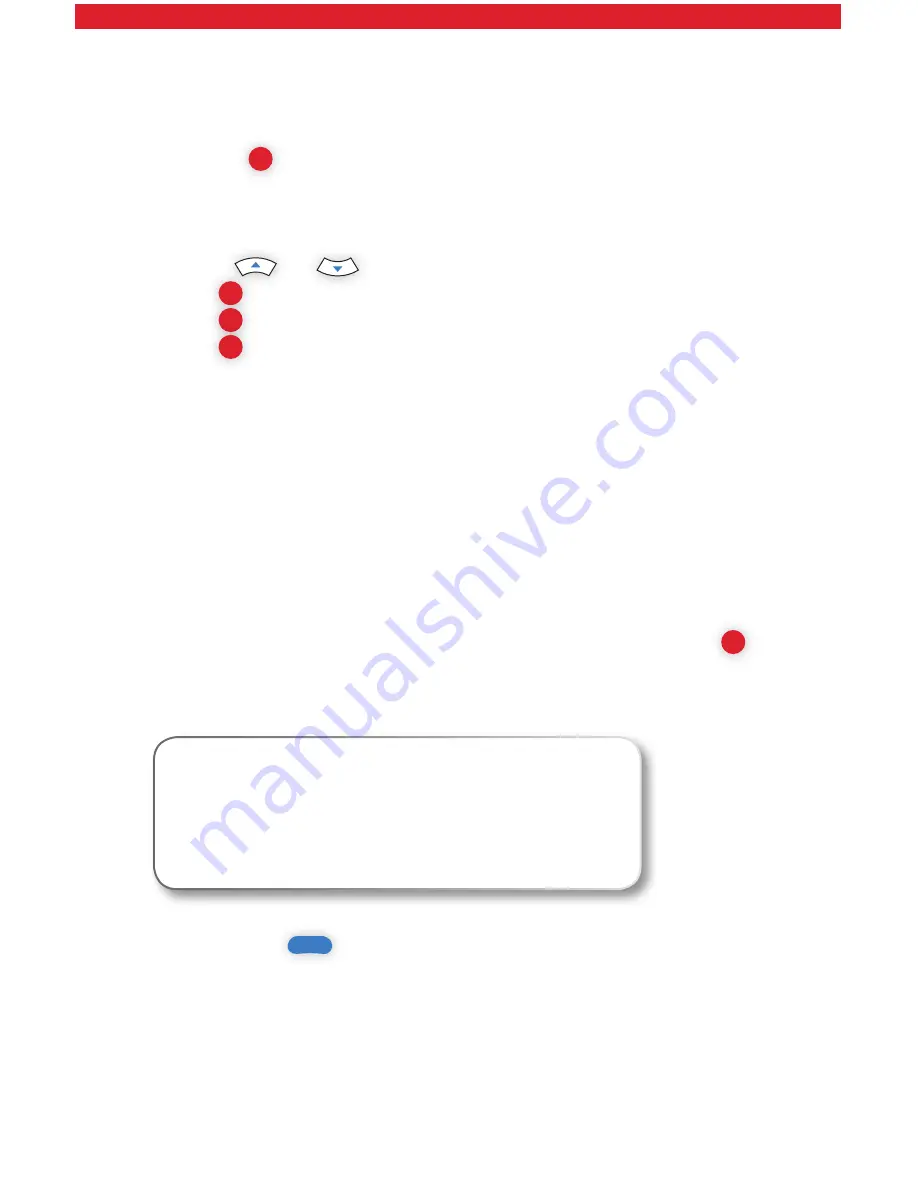
11
Here’s How to Record Live TV
Recording TV Shows
To record a show that’s currently playing:
• Press the
REC
button on the remote.
To schedule recording of an upcoming show or series:
• Press
Menu
on your remote.
• Go to
TV listings
or use
Search
to find the show.
• Use the
and
buttons to highlight the show you want to record.
• Press
REC
and a green check will appear next to the show.
• Press
REC
a second time to record a series.
• Press
REC
a third time to cancel a scheduled recording.
Series Manager
This smart feature ensures that all the shows are recorded, even if the
show’s time slot or length is changed by the broadcaster. The folder with a
red dot on your screen tells you the Series Manager has been scheduled. It
will enable you to:
• Record only first-run episodes.
• Add extra time before and after a show.
• Permanently save a show.
• Rank the series you want to record.
Recording Pay-Per-View Programs
This is an option available on some Pay-Per-View programs. Just press
REC
when the Pay-Per-View program begins. If you’d prefer to automatically
record future Pay-Per-View shows, choose the Purchase and Record option
when you select a show. Then, enjoy it any time you’d like.
Tips:
• Your Digital Video Recorder (DVR) recording hours are
dependent on the model and definition of programming.
• Programs recorded in Hi-Def can only be played back
on High-Definition DVRs or High-Definition Set-Top Boxes.
Reviewing Scheduled Recordings
Simply press the
DVR
button on your remote or select DVR from the
Main
Menu
.
You’ll see the list of shows you’ve scheduled to be recorded under
View
Schedule
. If you’ve scheduled to record a series, choose
Series Manager
to
view listing. As a helpful reminder, you’ll also see how much recording time
you have left.


























