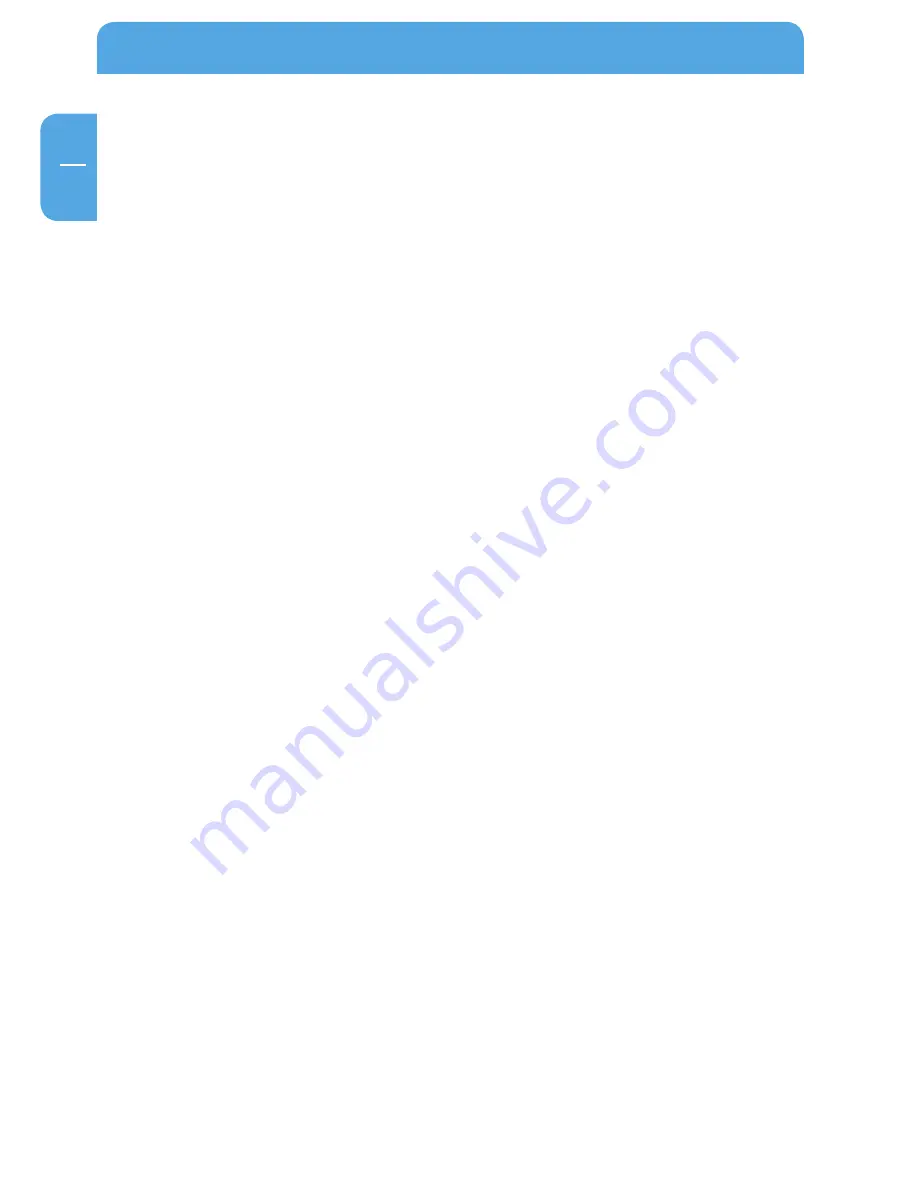
0
GB
5
Freecom Data Tank Gateway
5.4 Setting up a printer
Windows: Installing a USB printer
To install a USB printer, connect the printer to one of the USB host ports on the Data Tank
Gateway. Check to make sure the Data Tank Gateway is on. Now turn the printer on.
Installing using the Freecom Network Storage Assistant
1. Connect a USB printer to the Data Tank Gateway.
2. Open the Data Tank Gateway Configuration page and check whether the printer was
detected under 'Information' -> 'Devices'.
3. Start the Freecom Network Storage Assistant and click 'Add a new printer'. The Freecom
Network Storage Assistant automatically applies all settings. You only need to select
the driver for your printer model.
Manual installation
1. Connect a USB printer to the Data Tank Gateway.
2. Open the Data Tank Gateway Configuration page and check whether the printer was
detected under 'Information' -> 'Devices'.
3. Go to Start -> Settings -> Printer and faxes -> Add printer in Windows.
4. The print wizard starts. Click 'Next'.
5. Select 'Add local printer on this computer' and check the box next to 'Automatically
detect and install my plug&play printer'. Click 'Next'.
6. Select the printer port in the next screen. Open 'Add new port' and select 'Standard
TCP/IP port'. Click 'Next'.
7. The 'Add Standard TCI/IP port wizard' starts. Click 'Next' to continue. The 'Add port'
window opens. Use the following settings: Printer name or IP address: Data Tank
Gateway name or IP address of the Data Tank Gateway port name: 9100. Click 'Next'.
9. Now you need to enter the other port data. Set Device Type to: default (Generic
Network Card) and click 'Next'. An overview of your settings is provided in the next
screen. Click Finish.
10. To complete the installation, you now have to install the printer software. Select the
software for your printer. If your printer is not listed, hit 'Have Disk' and insert the
drivers disk or CD for your printer.






























