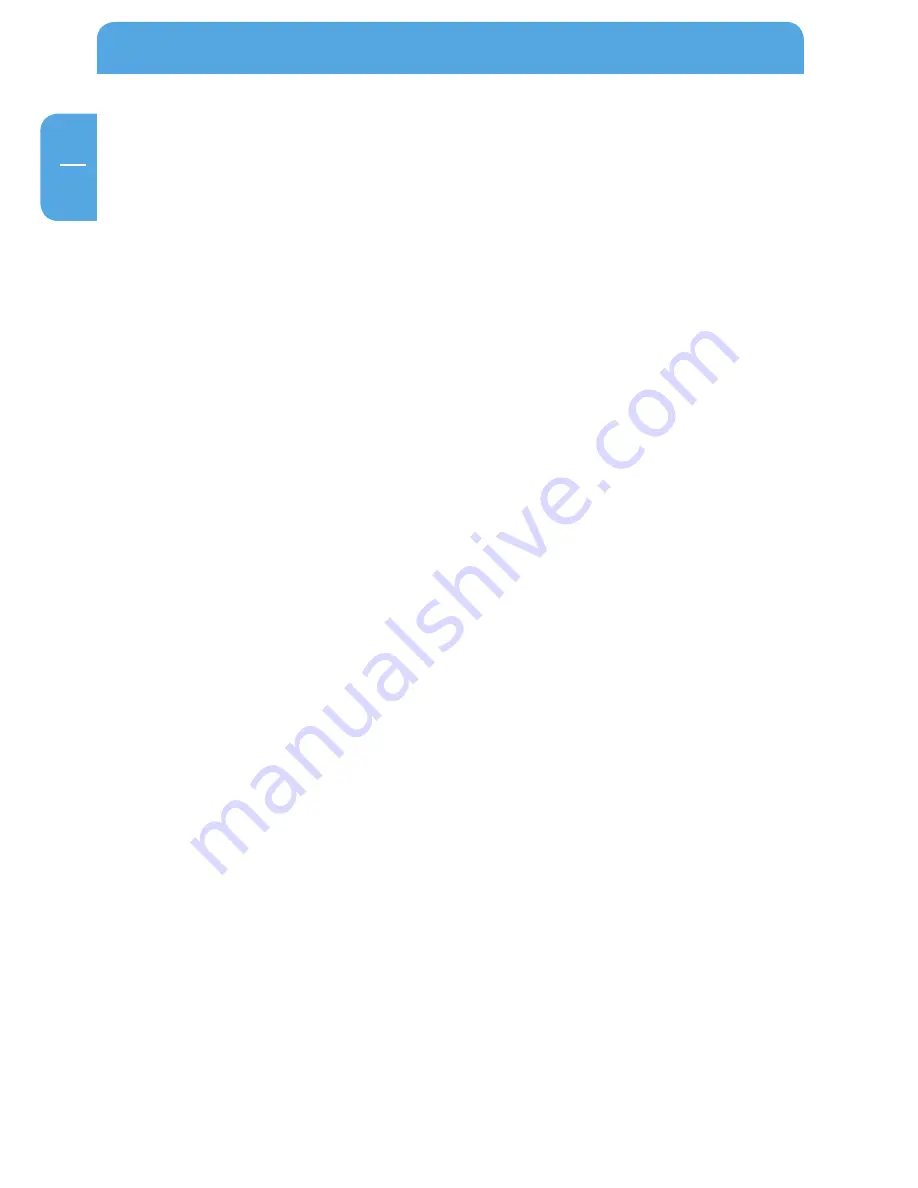
4
GB
Freecom Data Tank Gateway
.4.5 VPN
Go to Connections –> VPN.
The VPN connections listed here are shown with name, status, operation, Remote Host
and Remote Net.
• If you are adding a new dedicated connection, click 'Add connection'.
• To view and edit the properties of the existing connection, select the connection and
click 'Properties'.
• To remove a connection, click 'Delete'.
• To view the status of your connections, click 'Show status'.
Adding a new connection
To add a new VPN connection, click the 'Add connection' button.
IPsec
Options
Description
Status
You can choose to enable or disable the connection.
Name*
This is the name which will refer to the VPN connection. It
is used for internal use only.
Remote Host IP or DNS*
This is the IP address of the remote host you wish to reach.
If you which to allow any IP (Road Warrior) type enter:
0.0.0.0.
Function
Here you can select if the Data Tank Gateway is supposed to
wait for an incoming connection (Server) or if it is supposed
to connect with a different VPN server (Client).
Remote Network*
This is the remote network you wish to reach. Example:
192.168.20.0/24
ESP encryption
ESP encryption options
IKE encryption
IKE encryption options
Pre-Shared Key
Fill in your pre-shared key here. Please ask your network
administrator for more info
Action
You can specify if you want a listening only connection or
a full connection.
Alive ping IP
Here you can enter an IP address where a ping is sent every 15
minutes. This maintains a connection whenever the server
times out due to lack of activity on the other side.
Additional subnet
If you want to route another subnet via the VPN tunnel,
enter its IP address here (e.g., 192.168.50.0/24).
* Fields with an asterisk (*) need to be filled out. All the rest is for experts and can be left as is.






























