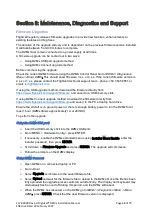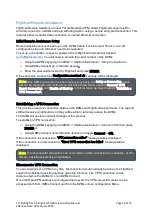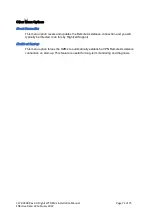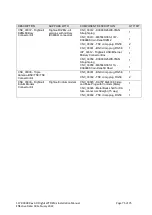117-00008 Rev 3.0 Flightcell® DZMx Installation Manual
Page 68 of 75
Effective Date: 18 February 2022
Section 8: Maintenance, Diagnostics and Support
Firmware Upgrades
Flightcell regularly releases firmware upgrades to provide new features, enhancements to
existing features and bug fixes.
The duration of the upgrade will vary and is dependent on the previous firmware version installed.
It will take between 5 and 40 minutes to complete.
The DZMx must remain connected to a power supply at all times.
A firmware upgrade can be carried out in two ways:
»
Using DZMx USB port upgrade method.
»
Using DZMx Connect upgrade method.
Before commencing the upgrade:
Check the current DZMx firmware using the DZMX Control Head. Go to
MENU > Diagnostics
Menu > About DZMx
. This should show firmware 3.x.x. or 4.x.x. If the current firmware version is
2.x.x or 1.x.x, please contact the Flightcell technical support team - phone: +64 3 545 8651 or
email:
If using the USB upgrade method, download the firmware directly from:
https://www.flightcell.com/support/firmware
and save it to a USB memory stick.
If using DZMx Connect upgrade method, download the firmware directly from
https://www.flightcell.com/support/firmware
and save it to the PC or laptop hard drive.
Ensure the aircraft is on ground power or there is enough battery power to run the DZMx for at
least 1 hour (DZMx draws approximately 1A at 28VDC).
To perform the upgrade:
Using the DZMx USB port:
»
Insert the USB memory stick into the DZMx USB port.
»
Go to MENU > Hardware Config > press ENTER.
»
If necessary, enable the DZMx extended menus using Installer Menu Enable, enter the
installer password, then press ENTER.
»
Scroll down to Firmware Upgrade and press ENTER. The upgrade will commence.
»
Follow the prompts on the DZMx display.
Using DZMx Connect:
»
Open DZMx on a connected laptop or PC
»
Go to
About
»
Select Upgrade and browse to the saved firmware file.
»
Select Upload and wait for the firmware file to upload to the DZMx. Once the file has been
fully uploaded the upgrade process will start automatically. The display and keyboard may
alternatively flash on and off during this period, and the DZMx will reboot.
»
When the DZMx has rebooted, on the DZMx go to
MENU > Diagnostics Menu > About
DZMx
, press ENTER. Check that the new firmware version is displayed.