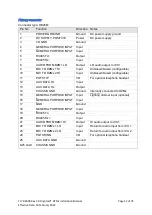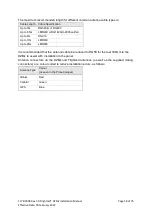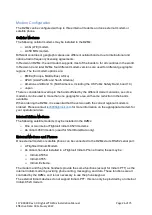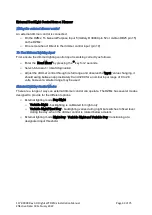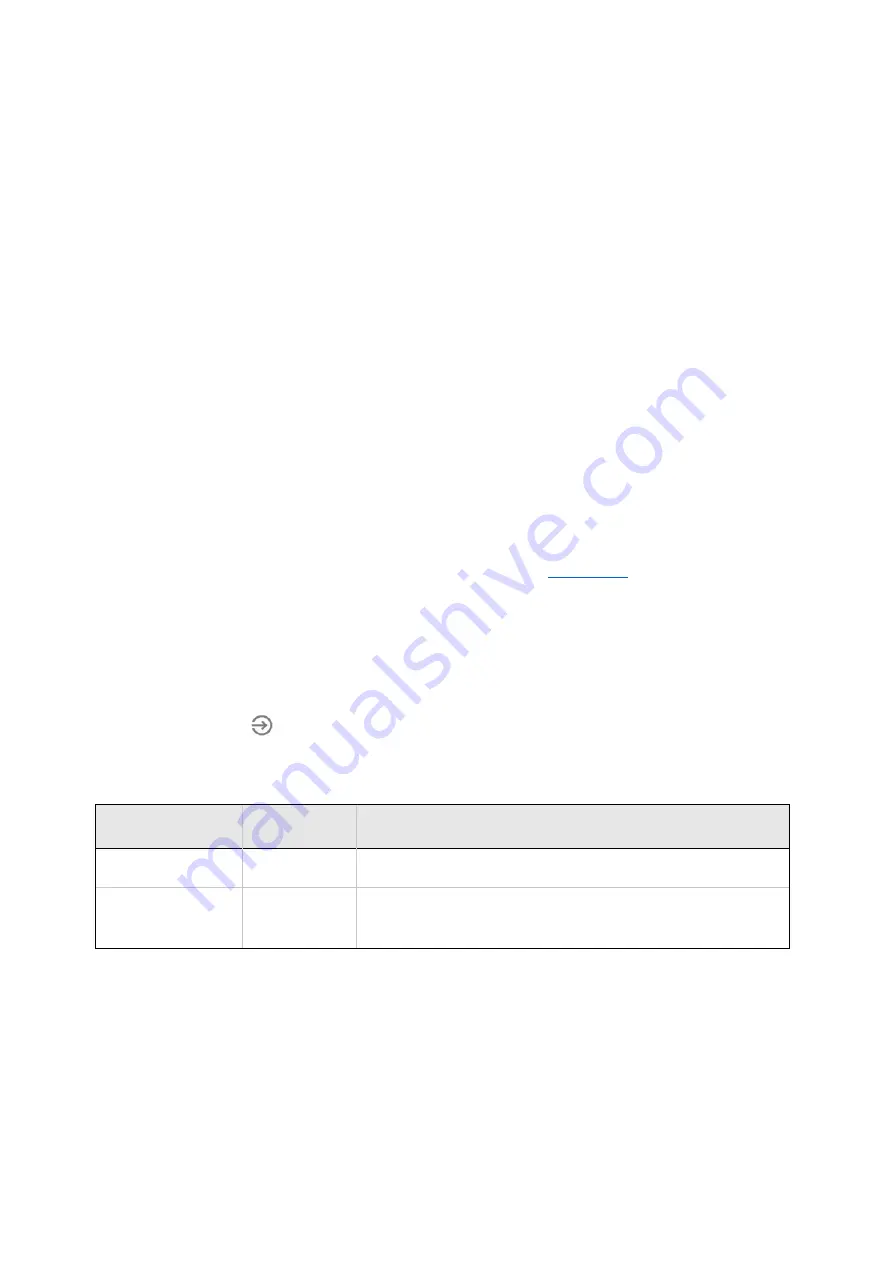
117-00008 Rev 3.0 Flightcell® DZMx Installation Manual
Page 21 of 75
Effective Date: 18 February 2022
»
Open the Wi-Fi control head on the laptop, select the Wi-Fi address for the DZMx,
then enter the password (the default password is
flightcell
).
»
Open a web browser on the laptop and type in 192.168.2.1 then press ENTER; the
home screen of DZMx Connect will open within the browser.
Smart Device Connection
»
Download the DZMx Connect app from the Apple or Android app store
»
Connect the smart device to the DZMx Wi-Fi:
»
Default SSID:
DZMx WiFi
»
Default password:
flightcell
(all lower case)
»
Open the DZMx Connect app. The initial screen is a discovery screen and the DZMx
should be discovered automatically. The DISCOVER button is only required if the process
needs to be repeated.
»
If the DZMx Wi-Fi IP address has been manually configured, it will be necessary to enter
the IP address manually. Click Manual Entry and enter the IP address. After the first use
of a custom IP address, the app will remember the address in the Stored Devices list.
»
Click on the discovered DZMx unit to open navigation and settings options.
To watch a short video explaining DZMx Connect capabilities
(demonstrated on the
app version).
Permission levels
Permission levels allow control over how the DZMx is configured. Three levels or roles with
individually configurable passwords are available within DZMx Connect.
To access Permissions using DZMx Connect:
»
Select LOGIN
at the top of the screen. The login screen will open.
»
Select Installer or Administrator from the dropdown list to the right of Authenticate as:
»
Enter the related PIN number from the list below.
Role
PIN number
Responsibility
Installer
2468
The installer can edit all settings and hardware options.
Administrator
2580
An administrator can access all application features and
configuration, but is unable to access hardware
configurations.
To Access Installer Menus Using DZMx Keypad:
1.
Go to
MENU > Hardware Config > Installer Menu Enable
, press ENTER
2.
Enter the PIN number and press ENTER.
Changing the Installer Password
The installer password can be changed as required:
»
On the DZMx control head, go to MENU > Hardware Config > Change Installer Passwd