Reviews:
No comments
Related manuals for Creator3

P2200 Series
Brand: Pantum Pages: 105

T2150 SprintPro
Brand: Tally Pages: 124

DiMAGE Scan Elite 5400 II
Brand: Konica Minolta Pages: 38

JV-240UV
Brand: GCC Technologies Pages: 97

Phaser 7400
Brand: Xerox Pages: 109

Star SP700
Brand: Paradise POS Pages: 275

C7006dw
Brand: Gestetner Pages: 144

IDP-2103
Brand: KOMDRUCK Pages: 8

VJ-1626UH
Brand: Muton Pages: 16

VeriEKO
Brand: Whip Mix Pages: 28

4051
Brand: Compuprint Pages: 126

9200
Brand: Compuprint Pages: 156

Touch
Brand: Cocoon Pages: 2

P-C3570DN
Brand: Triumph Adler Pages: 255

P-4532DN
Brand: Triumph Adler Pages: 282

P-4030D
Brand: Triumph Adler Pages: 312

InfoPrint 6700 Series
Brand: IBM Pages: 384
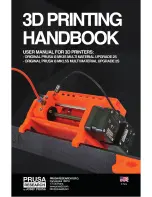
i3 MK2.5S Multi Material Upgrade 2S
Brand: Prusa Research Pages: 46































