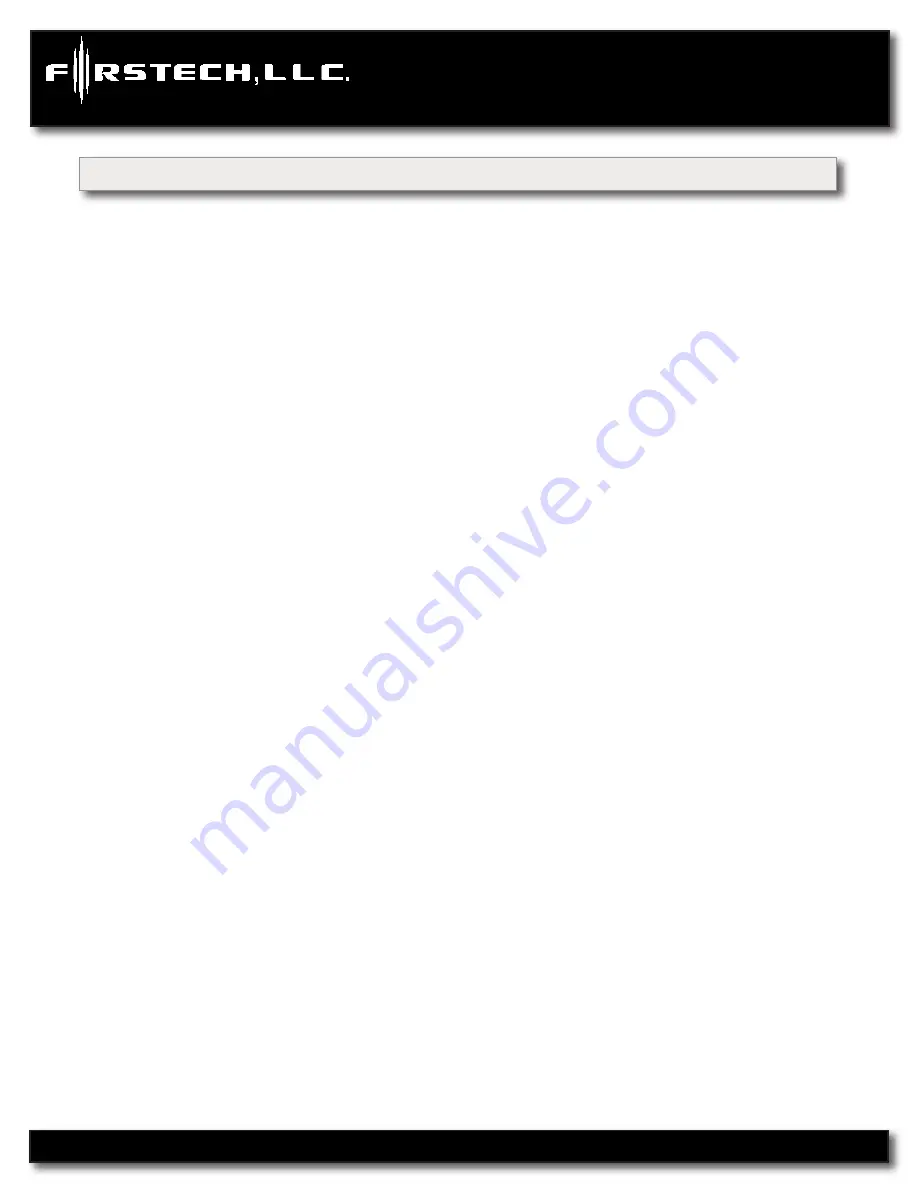
2 Way LCD remote paging
To page a 2 Way LCD remote just tap the ‘Red Circle’ twice.
Touch Panel Sensitivity
To change touch sensitivity open the driver’s door, hold the button on the back of the RPS Touch until the
LEDs go out. Release button and tap again. The number of solid LEDs represent sensitivity of touch, 1 being
the lowest, 5 the highest.
RPS Touch On or Off
You can turn the RPS Touch off from your remote. Just follow the instructions below:
STEP 1:
Enter remote programming mode by holding down buttons 2+3 (Trunk and Key/Start buttons on
2W901R-SS) simultaneously for 2.5 seconds. The remote will beep once and the LCD or read “REMOTE
MENU” indicating that you have entered programming mode.
STEP 2:
Scroll through the remote options by taping button 3 or 4 (Function button 2W901R-SS). Once the
LCD RPS icon flashes reads “RPS-ON” tap button 1 or (Lock button 2W901R-SS) to turn this feature on. The
LCD will read “RPS-OFF”
STEP 3:
Exit remote programming by holding down buttons 2+3 (Trunk and Key/Start 2W901R-SS)
buttons simultaneously for 2.5 seconds. The remote will beep indicating that you have successfully exited
programming.
RPS (Remote Paging Sensor) Unlock/Disarm
RPS and car call functions do not require programming, however in order to unlock/disarm your vehicle you
must program a 4 digit passcode (numbers 1 through 10 only) using the instructions below:
STEP 1:
Disarm/unlock the alarm (remote must be programmed first) and choose a 4 digit code. You can
not have zeros.
STEP 2:
Turn ignition key to the “on” position and leave the driver’s door open.
STEP 3:
Knock on the windshield in front of the RPS a total of 5 times (each time you knock the LED on the
RPS will flash RED). The LED will begin to flash rapidly in BLUE with successful completion of this step.
STEP 4:
Enter the first digit of the desired four digit pass code by knocking on the windshield in front of
the RPS the desired number of times. For example, to enter 3, knock on the sensor 3 times (each time you
knock the LED will flash RED) then wait.
CM6300
Install Guide
Alarm System
www.firstechonline.com | www.compustar.com
Copyright 2012 Firstech, LLC.
Page 8
Placement and Use of Components
CM6300























