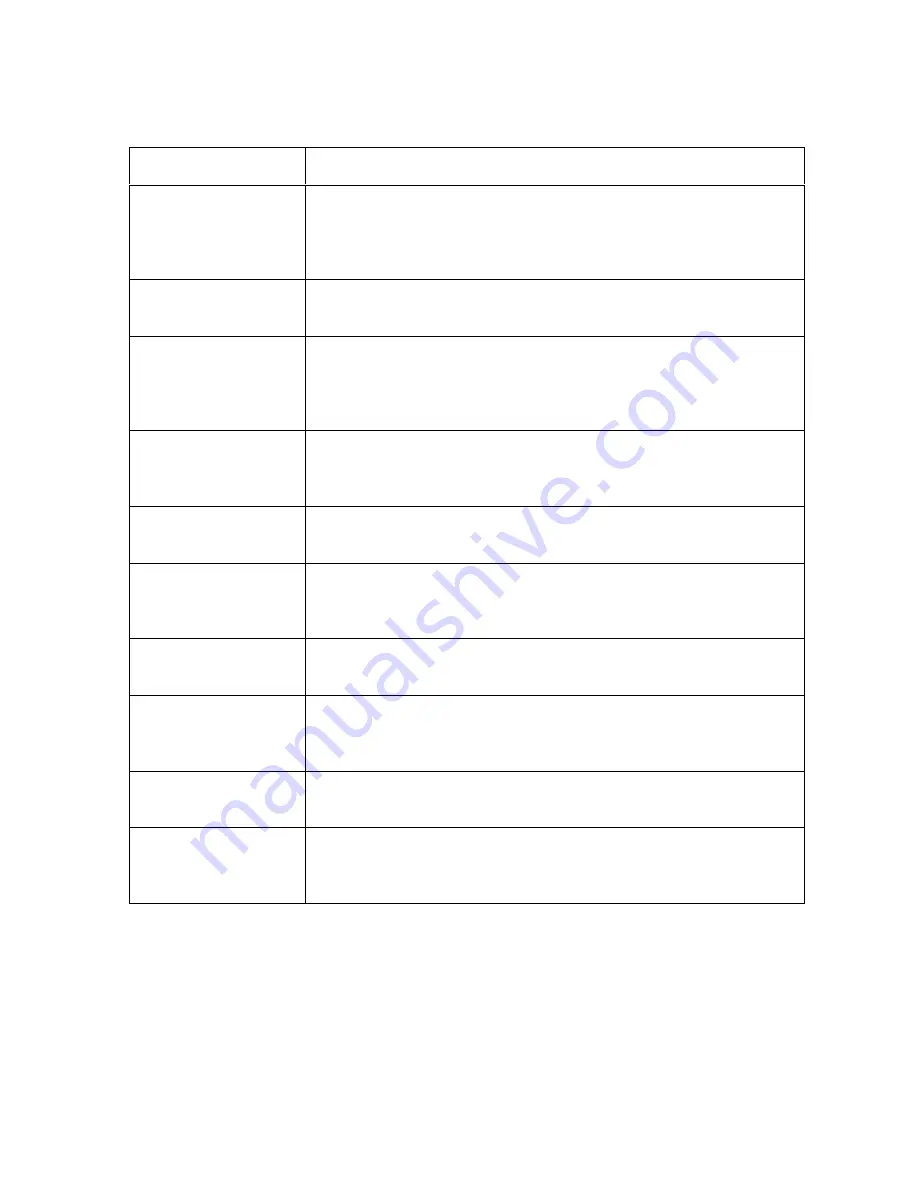
RESTRICTED USE ONLY
Fargo Electronics, Inc.
Persona
C11 Card Printer and Persona
M11 Card Printer User Guide (Rev. 5.0)
205
Glossary of Terms (continued)
Term
Definition
Oversized Cards
Oversized cards are used for more efficient visual identification
and are available in many non-standard sizes. The most popular
sizes are CR-90 (3.63" x 2.37"/92mm x 60mm) and CR-100 (3.88"
x 2.63"/98.5mm x 67mm).
Overlaminate
Protective clear or holographic material to increase security and
durability applied over the printed surface with a hot roller.
(Thin Film)
Overlaminate
A 0.25-mil thick resin material that enhances card security and
durability applied over the printed surface with a hot roller.
Available as clear or with embedded holographic-type security
images.
Parallel
A method of data transfer in which serial data is divided into
sections and sent simultaneously down parallel wires to speed
transfer rate.
Parallel port
A communication socket on a device that allows for parallel data
transfer.
PC (Personal
Computer)
A stand-alone, programmable, electronic device that can store,
retrieve and process data consisting of a CPU, mouse, keyboard
and monitor.
PCB (Printed Circuit
Board)
A solid, multi-layered plate on which electronic elements are
attached, either through the board or on the surface.
Peel
The removal of a film or ribbon from a card surface (at a
perpendicular angle) to ensure proper transfer, then separation,
from the card surface.
Peel-Off
A bar on the lamination section that holds the film at the correct
position and provides proper peel angle.
Peripheral
Any device that is attached externally to a PC. These often share
the same data cable or port as a Printer and may be the source of
communication problems.
Continued on the next page




























