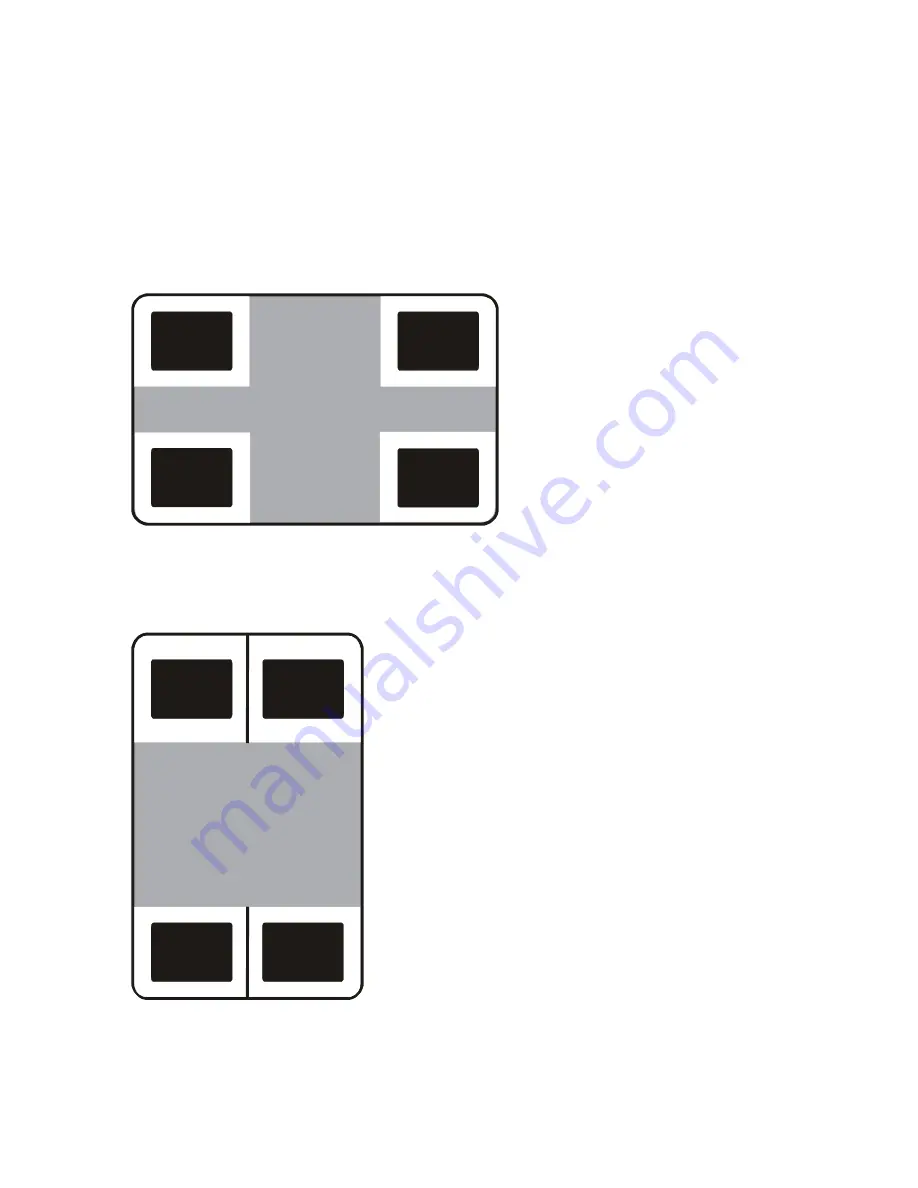
RESTRICTED USE ONLY
Fargo Electronics, Inc.
Persona
C11 Card Printer and Persona
M11 Card Printer User Guide (Rev. 5.0)
133
Reviewing the Custom HoloMark Card (Custom Graphic in a 2D foil)
The custom HoloMark image is stamped on blank, standard-sized cards. You can select one
of eight positions (A to H), as shown in the Portrait and Landscape samples below.
Sample 1: HoloMark Card (Landscape - Orientation) - 4 positions (below)
D
C
B
A
Sample 2: HoloMark Card (Portrait - Orientation) - 4 positions (below)
F
E
G H
















































