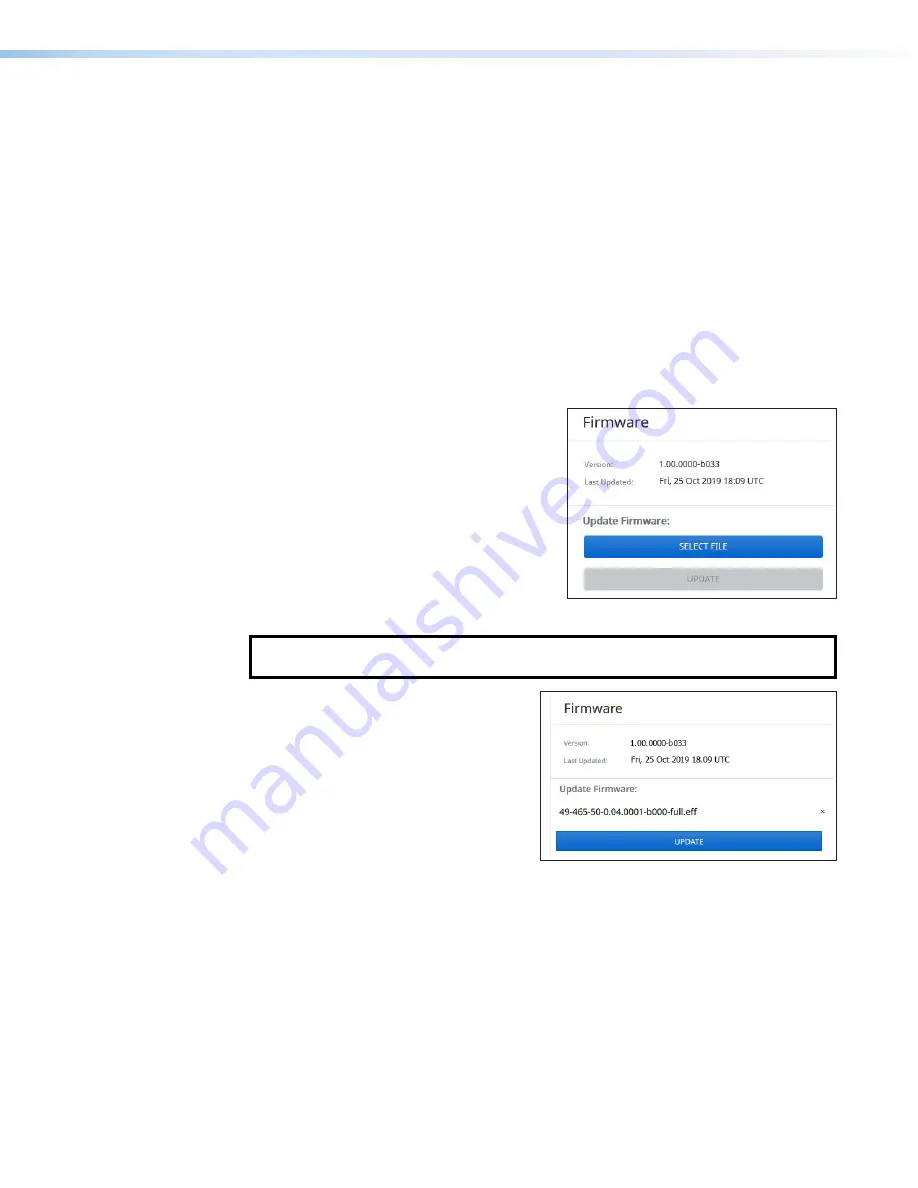
DTP2 R 212 Series • Internal Web Page
56
2.
Edit the network settings as desired:
a.
Click
DHCP
(
2
) to toggle DHCP on and off. When DHCP is enabled (
On
), the unit
configures its IP address and other network settings from the DHCP server. The
default is
Off
.
b.
To set any of the addresses (
IP
Address
(
3
),
Subnet
mask
(
4
), and
Gateway
address (
5
), click in the desired field and enter the address.
3.
When finished editing, click
SAVE
to confirm changes or
CANCEL
to close the window
without making changes. Clicking the
X
in the upper‑right corner of the screen also
closes the window without saving the changes.
Firmware Panel
The
Firmware
panel (see figure 41) displays the current firmware version and the date it
was last updated. Update the firmware on the DTP2 R 212 from this panel (see
on page 23 to download the firmware files).
To update firmware:
1.
In the
Firmware
panel, click the
SELECT
FILE
button.
2.
In the
Open
dialog box, browse
to locate the new firmware file on
your computer (by default the file
is stored at C:\Program Files (x86)\
Extron\Firmware\DTP2R212 after
being downloaded from the
Figure 41.
Firmware Panel
NOTE:
Firmware files for DTP2 R 212 have a
.eff
extension. Do not attempt to load
any other file types.
3.
Double‑click the firmware file name.
The
Open
window closes, and the
selected firmware file name appears
in the
Update
Firmware
panel on the
web page.
4.
Click
UPDATE
To cancel the update, click the
X
button in the
Update
Firmware
panel.
During the updating process, a
window appears in the middle of the
screen,
Figure 42.
Firmware Update Dialog Box
showing messages giving the progress of the update:
Initializing
,
Installing
the
Firmware
, and
Rebooting
Device
.
When the update is completed, the message window closes and the message
Firmware
Upload
Complete
appears near the top of the screen. The new firmware
filename appears beside
Version
in the
Firmware
panel.
41
42
Summary of Contents for DTP2 R 212 Series
Page 2: ...Safety Instructions...
Page 6: ......



















