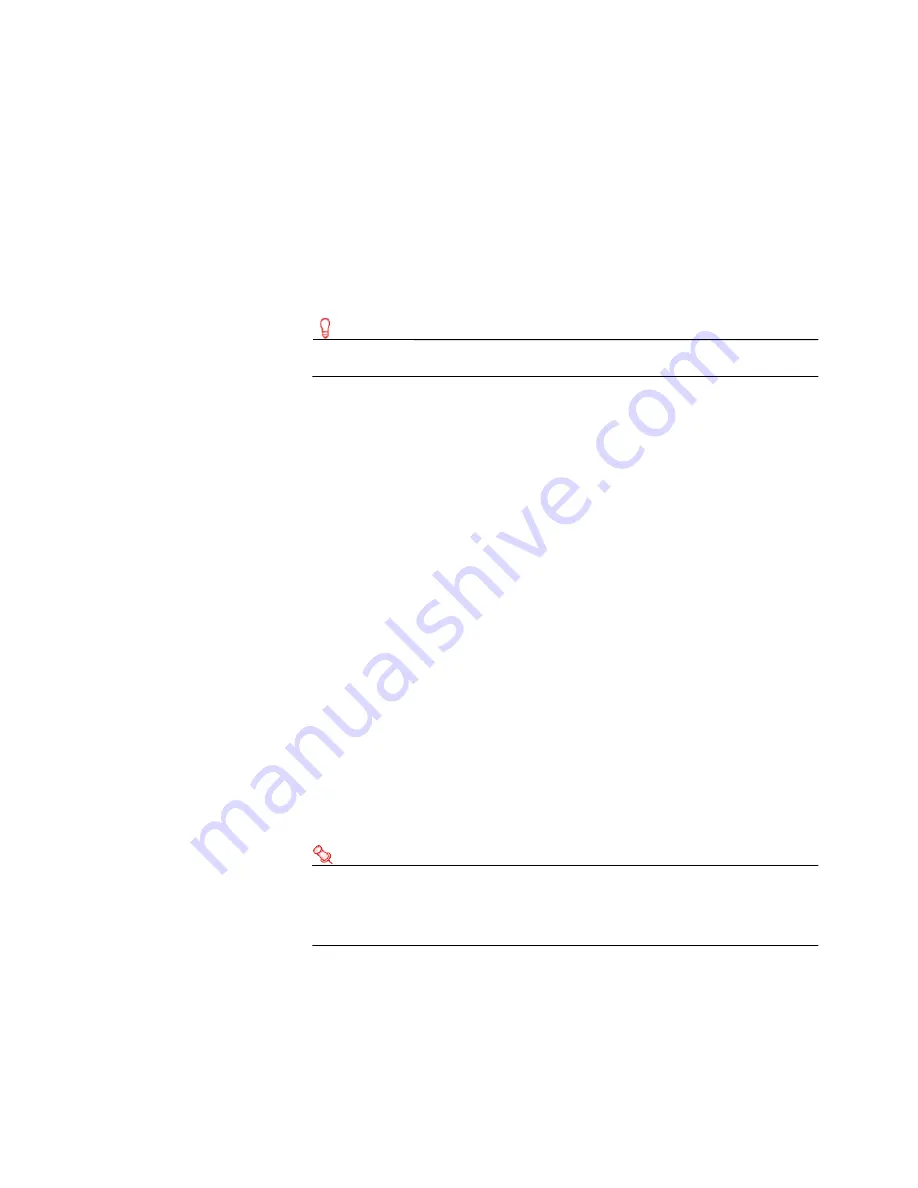
38
Managing messages
Adding
attachments
If you are sending email from a platform that supports it, you can attach
files to your emails.
Currently, adding attachments is supported on Web browsers only; that
is, on Netscape Navigator and Internet Explorer.
To add attachments
1
From the Main menu, choose Compose.
Tip
You can also click Compose from the Inbox.
2
Click Attachment.
The Attachment screen appears.
3
In the File text box, type the path to and name of the file you want
to attach, or click Browse to choose a file.
The file name and bite size appear in the Attachments List.
4
Click Add.
5
Repeat steps 3 and 4 for any additional files you want to attach.
6
Click Done.
Removing
attachments
You can remove attachments once you have added them.
To remove attachments
1
In the Attachments List, click Remove beside the attachment file
name.
The Remove Attachment confirmation screen appears.
2
Click Yes.
Forwarding
attachments to a
third party for
conversion
You can forward your messages to a third party for conversion.
Note
This feature is supported only on mobile devices, not on PC
Web browsers such as Netscape Navigator and Internet
Explorer.
You must set the email address where you want your email to be
forwarded. For more information, see “Attachments” on page 70.
Summary of Contents for OneBridge 4.1
Page 1: ...OneBridge Real Time Server 4 1 User Guide...
Page 2: ......
Page 4: ...ii...
Page 8: ...vi Table of Contents...
Page 42: ...32 Getting started...
Page 54: ...44 Managing messages...
Page 62: ...52 Using and managing contacts...
Page 88: ...78 Setting options...
Page 96: ...86 Index...
















































