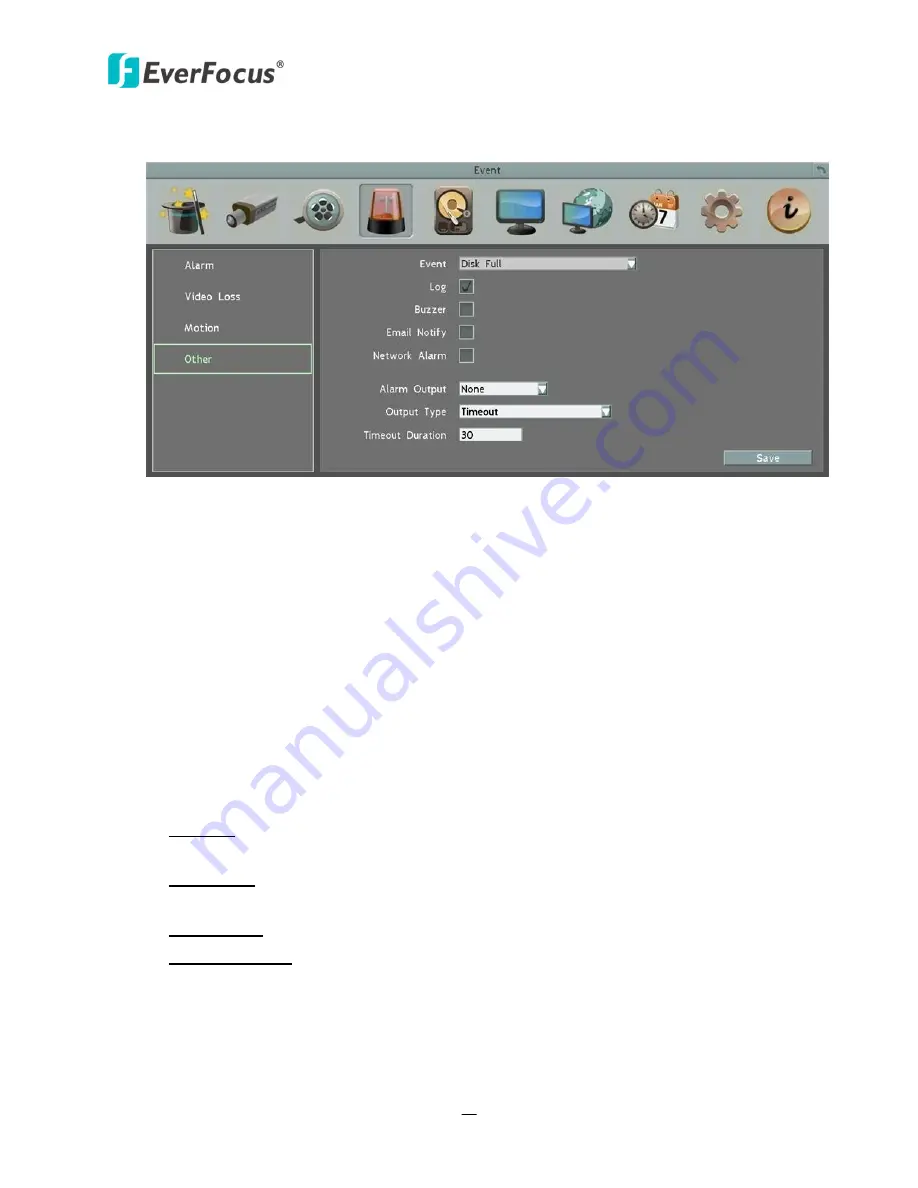
PARAGON960 x4 32CH
89
6.4.4.4 Disk Full
Figure 6-20
Log:
Check the box to record alarm events to log data.
Buzzer:
Check the box to enable buzzer when HD is full.
Email Notify:
Check the box to send email notification when HD is full. Email operation
requires valid email entered in the Email setup menu (see
6.7.2 Email
).
Network Alarm:
Check the box to send out a network alarm to a client PC when HD is full.
This feature works with EverFocus’ CMS software, including PowerCom and PowerVideo Plus.
You will need to configure the Alarm Server for the DVR to send network alarms to the client
PC (see
6.7.5 Alarm Server
).
Alarm Output:
Select an alarm output number. When an alarm is triggered, the signal will be
transmitted through the selected alarm output relay.
Output Type:
Select an output type when HD is full.
Timeout: Select this option and then set up the Timeout Duration in the field below, the
alarm output will last for the setup duration time (10 ~ 150 seconds).
Permanent: Alarm will remain active until the user presses the “Enter” key on the IR
Remote Control or resets the alarm remotely.
Transparent: Alarm output remains as long as the alarm input is active.
Trans + Timeout: Alarm output continues until event ends, then continues for the setup
duration time (10 ~ 150 seconds).
Timeout Duration:
This function only appears when you select
Timeout
or
Trans + Timeout
options in the Output Type drop-down list. Select a duration time for the event. The alarm
output will last for the setup duration time between 10 and 150 seconds.
















































