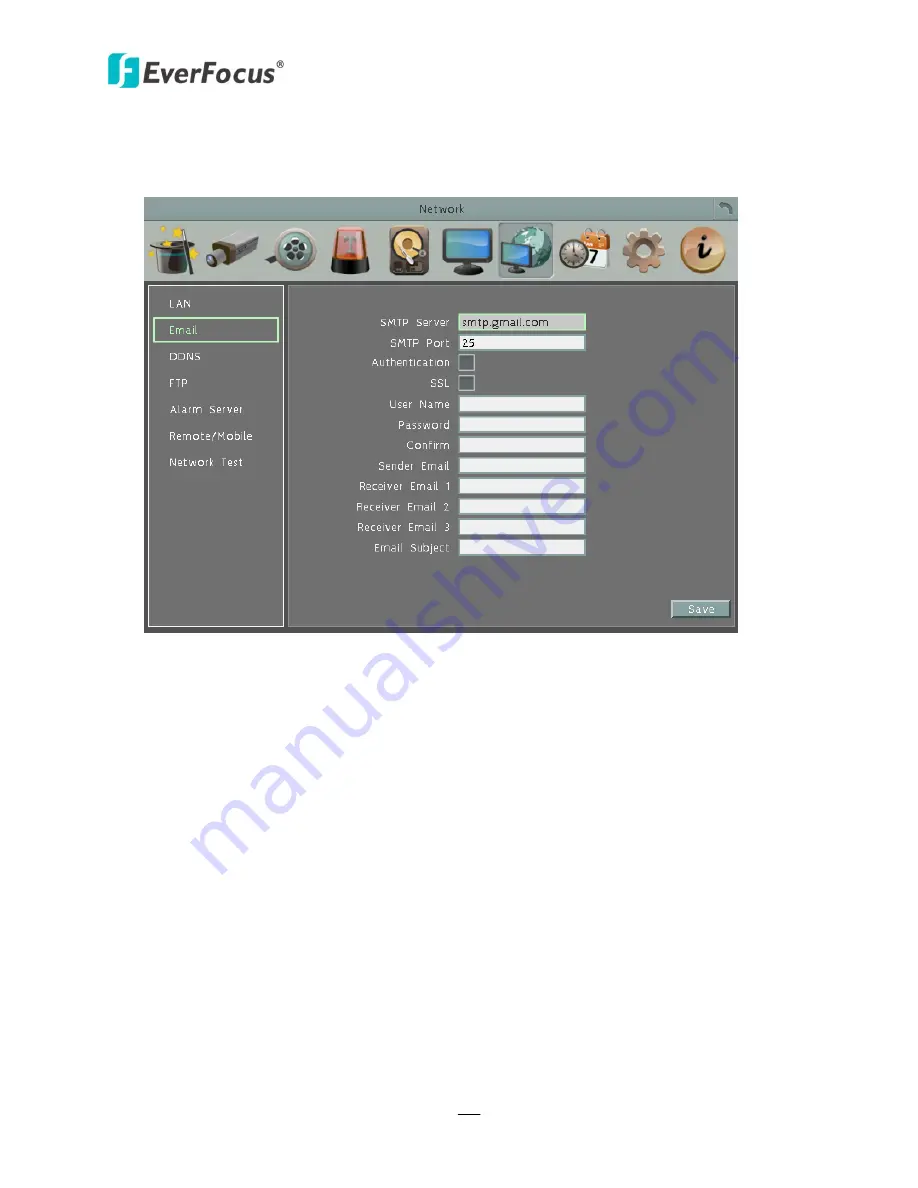
PARAGON960 x4 32CH
103
6.7.2
You can configure the Email settings for DVR to send Email alert when an event occurs.
Figure 6-32
SMTP Server:
Assign the SMTP (e-mail) server’s name. Note that for more reliable email
service, use the server’s IP address.
SMTP Port:
Assign the port number used by the SMTP server.
Authentication:
Check this box if the SMTP server requires authentication (user name /
password).
SSL:
Check the box if mail server needs communication to be encrypted by SSL.
User Name:
Input the login user name if the SMTP server requires authentication.
Password:
Input the password if the SMTP server requires authentication.
Confirm:
Input the password again to confirm the password.
Sender Email:
Input the e-mail address of the sender (the DVR). Sender’s e-mail address has
to match the user name and password above.
Receiver Email 1:
Input the first e-mail address that event messages are sent to.
Receiver Email 2:
Input the second e-mail address that event messages are sent to.
Receiver Email 3:
Input the third e-mail address that event messages are sent to.
Email Subject:
Input email subject.






























