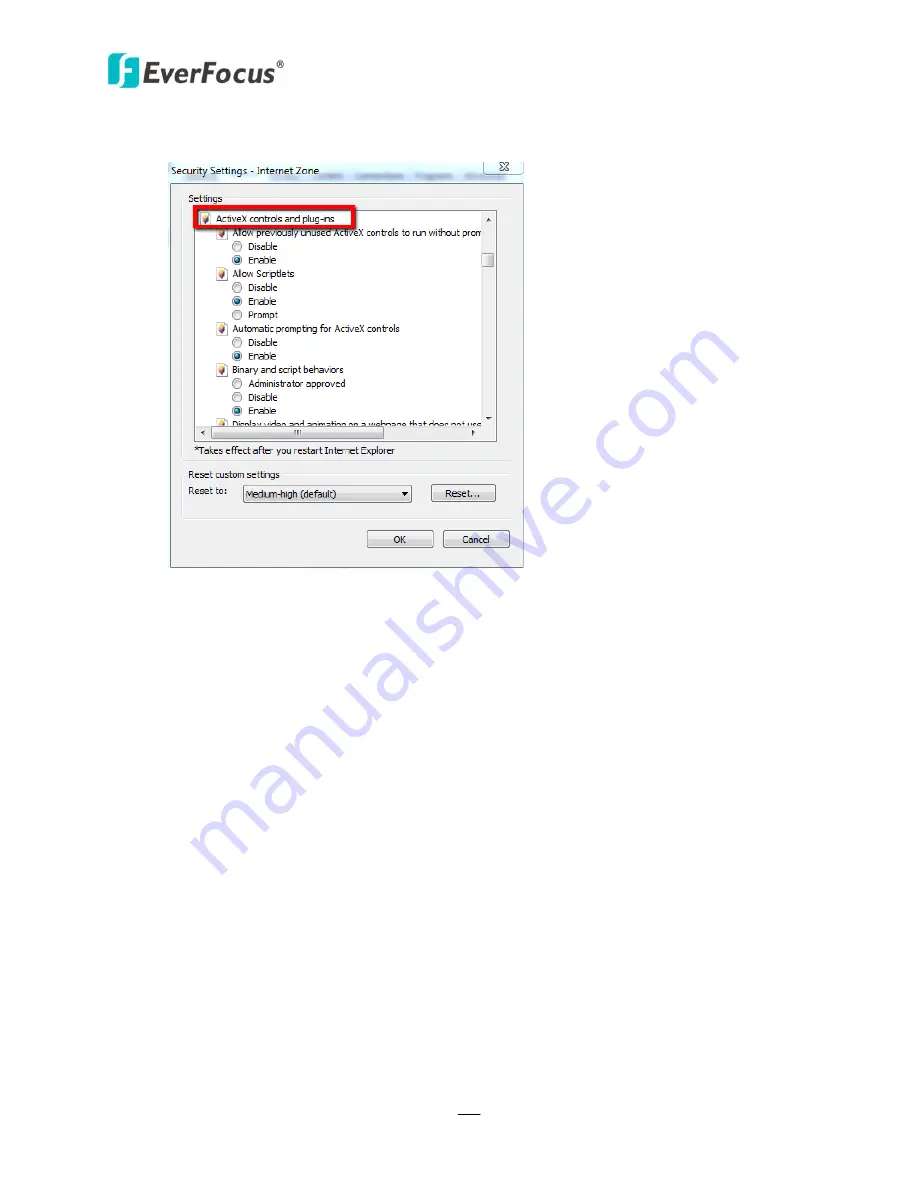
PARAGON960 x4 32CH
138
3.
In the Security Settings window, scroll to “ActiveX controls and plug-ins”.
Figure 7-14
Set the controls as follows:
“
Enable
”:
Allow previously unused ActiveX controls to run without prompt (
Internet
Explorer 7 only
)
Allow scriptlets (IE7 only)
Automatic prompting for ActiveX controls
Binary and script behaviors
Display video and animation on a webpage that does not use external media player
(
IE7 only
)
Run ActiveX controls and plug-ins
Script ActiveX controls marked safe for scripting
“
Prompt
”:
Download signed ActiveX controls
Download unsigned ActiveX controls
“
Disable
”:
Initialize and script ActiveX controls not marked as safe
4.
Click
OK
and then choose
Yes
to change the security settings.
5.
Close the window so you are back at the login screen.






























