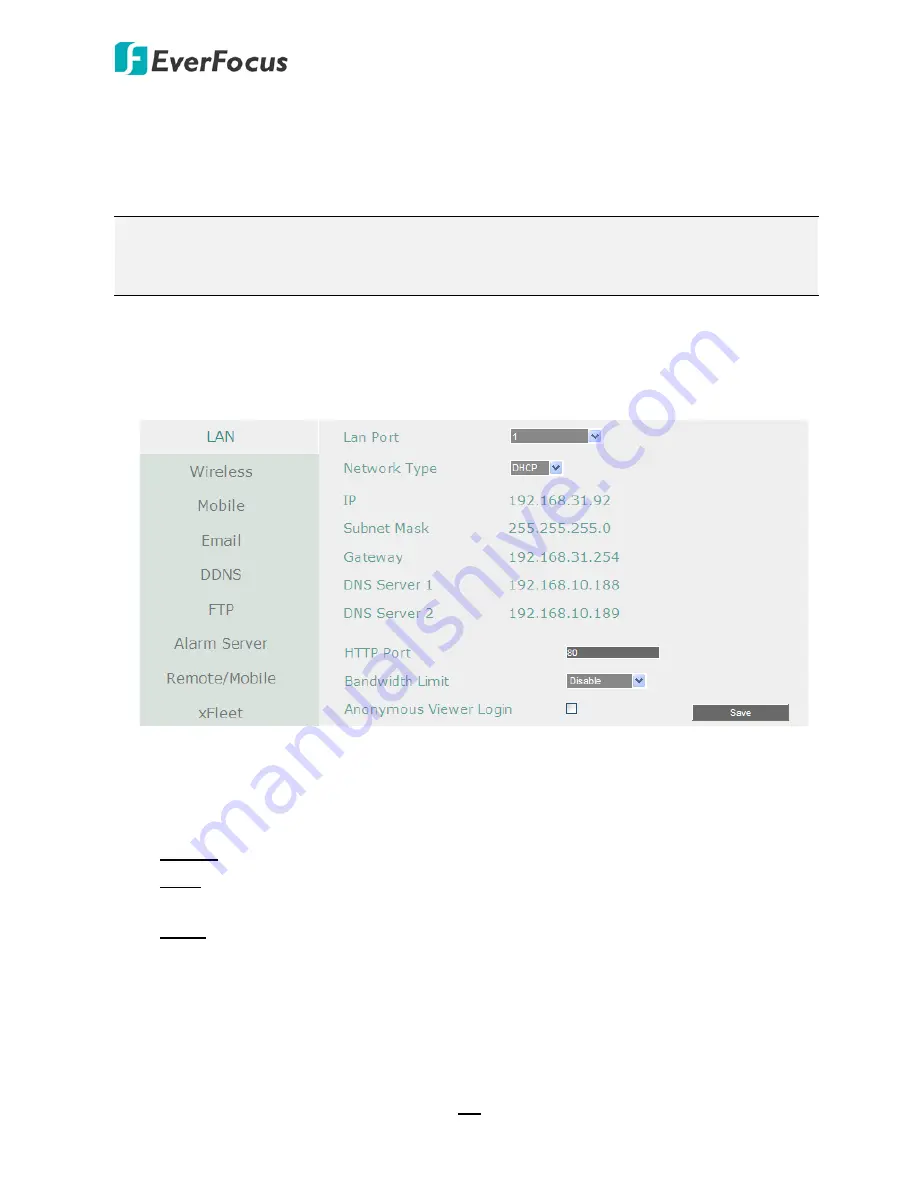
EMV1200 FHD / EMV800 FHD Hybrid Mobile DVR
149
7.3.4
Network
The mobile DVR allows you to use a Web browser to remotely view and manage the system. You
can also receive live video streaming from the mobile DVR using your smart phone.
Note:
Since every Network Configuration is different, please check with your Network
Administrator or ISP to see if your mobile DVR should use specific IP addresses and/or port
numbers.
7.3.4.1 LAN
The mobile DVR provides two network ports: WAN (LAN1) on the front panel, and LAN (LAN2)
on the rear panel.
LAN Port:
The mobile DVR supports WAN and LAN network connections. Select
1
(WAN) or
2
(LAN) from the drop down list and further set up the below network settings.
Network Type:
Three options are selectable:
Static IP
,
DHCP
and
PPPoE
.
Static IP: User can set a fixed IP for network connection.
DHCP: DHCP server in LAN will automatically assign an IP configuration for the network
connection.
PPPoE: This is only available for LAN1 (WAN) and is for direct connection to the DSL only.
Verify with your ISP if they use PPPoE.
IP address:
Displays the mobile DVR’s current IPv4 IP Address. A static IP address must be set
manually. If DHCP is selected, this value will be assigned automatically.
Subnet Mask:
Displays the subnet mask for your network so the mobile DVR will be
recognized within the network. If DHCP is selected, this value will be assigned automatically.
















































