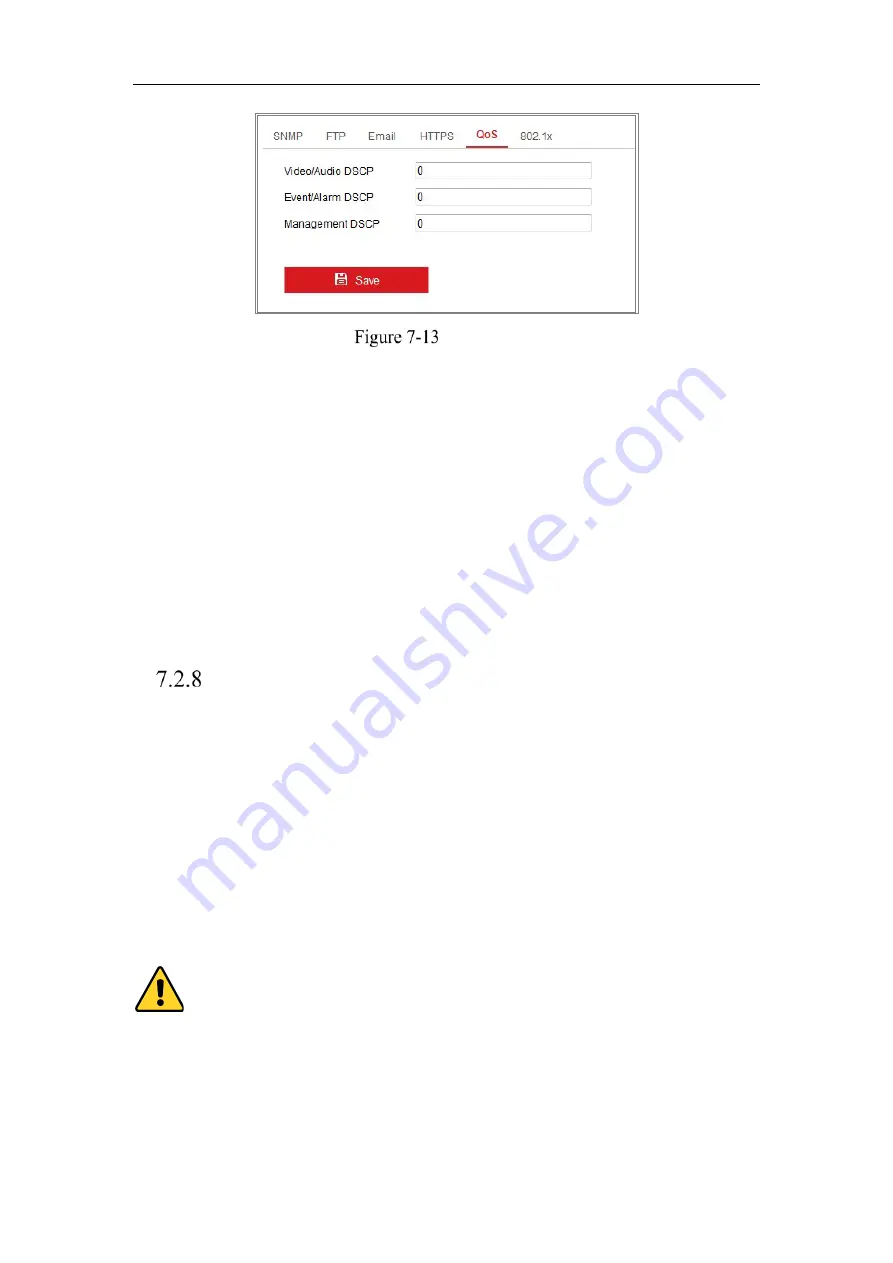
Network Camera User Manual
72
QoS Settings
2.
Configure the QoS settings, including Video/Audio DSCP, Event/Alarm DSCP and
Management DSCP.
The valid value range of the DSCP is 0 to 63. The bigger the DSCP value is, the
higher the priority is.
Note:
DSCP refers to the Differentiated Service Code Point; and the DSCP value
is used in the IP header to indicate the priority of the data.
3.
Click
Save
to save the settings.
Note:
A reboot is required for the settings to take effect.
Configuring 802.1X Settings
Purpose:
The IEEE 802.1X standard is supported by the network cameras, and when the feature
is enabled, the camera data is secured and user authentication is needed when
connecting the camera to the network protected by the IEEE 802.1X.
Before you start:
The authentication server must be configured. Please apply and register a user name
and password for 802.1X in the server.
For your privacy and to better protect your system against security risks, we
strongly recommend the use of strong passwords for all functions and network
devices. The password should be something of your own choosing (using a
minimum of 8 characters, including at least three of the following categories: upper
Summary of Contents for MicroView MVIB-04IR-E
Page 1: ...0 Network Cameras User Manual MVIB 04IR E MVIC O4IR E MVID 04IR E ...
Page 24: ...Network Camera User Manual 19 Guarding Expert Control Panel Guarding Expert Main View ...
Page 157: ...Network Camera User Manual 152 card on the page 4 Click Save to save the settings ...
Page 161: ...Network Camera User Manual 156 Up to 4000 pictures can be displayed at one time ...
Page 168: ...Network Camera User Manual 163 Figure A 1 2 Modify Network Parameters ...
Page 171: ...Network Camera User Manual 166 ...






























