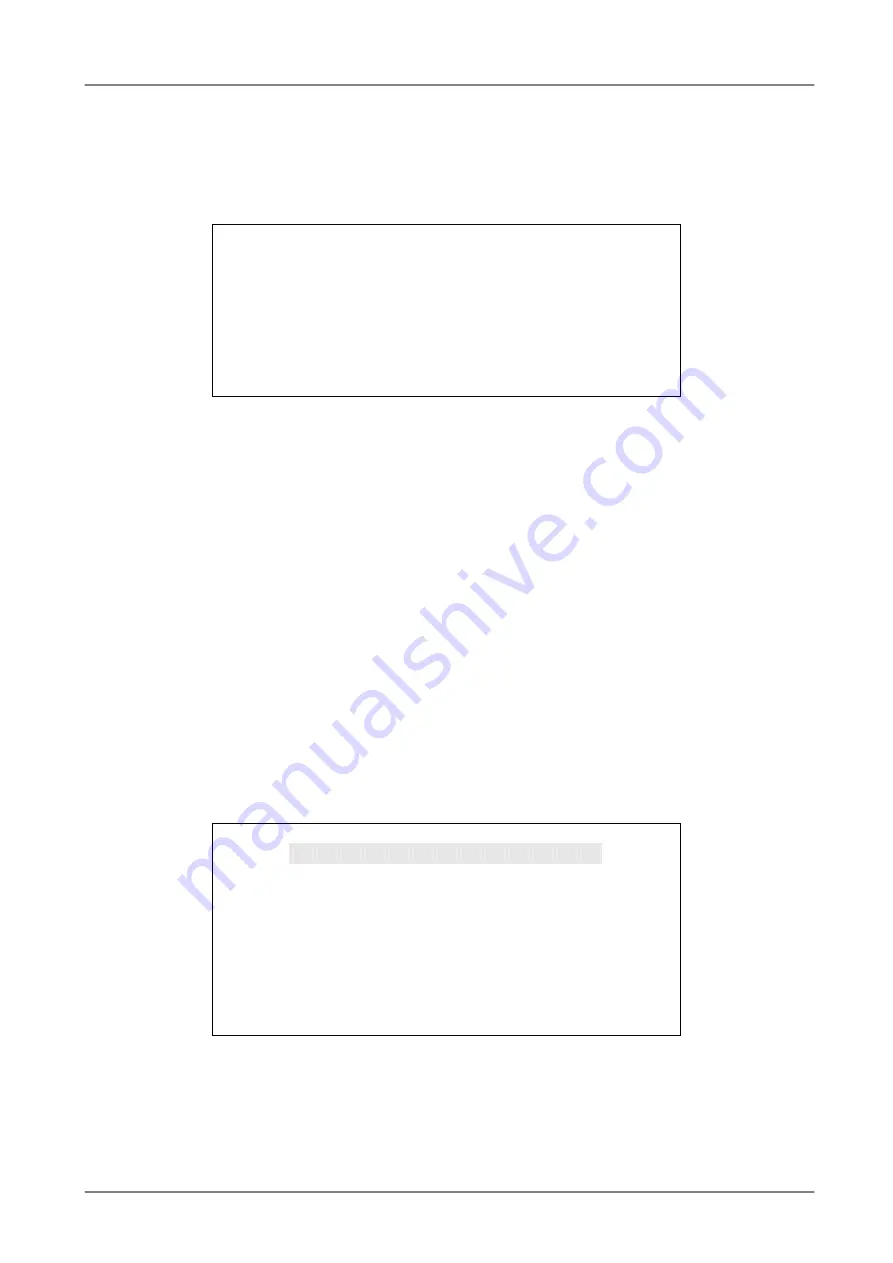
OSD Setup Manual
www.ernitec.com
30
<IP Camera>
If you are using an IP camera, please continue with this section. After the <IP Camera
Support> is set to any number greater than 0 and the DVR is rebooted, the user will be able
to setup the IP camerajo. Items in this menu are described in the following subsections.
IP Camera
IP Camera Select
IP Camera Title
Hostname/IP
Model
Connection Setup
Device Setup
Activated
Status
CH16
CH16
X.X.X.X
No
IP Camera Select
Select the corresponding channels. If <IP Camera Support> is set to <1>, then last
channel will be the corresponding channel for IP camera. When <IP Camera
Support> is set to <2>, the last two channels can be used to setup the IP cameras,
and so on.
IP Camera Title
This item allows the users to change the title of each connected camera. By default,
the titles of cameras are numbered from 1 through 16 respectively. The title will be
displayed on screen after the changes of the titles are set.
Follow these steps to enter a new title for a camera.
•
Move the cursor to <Camera Title> and press ENTER. A virtual keyboard with
alphanumeric characters is displayed as below.
IP Camera Title
A B C D E F G H I J K L M
N O P Q R S T U V W X Y Z
a b c d e f g h i j k l m
n o p q r s t u v w x y z
0 1 2 3 4 5 6 7 8 9
.
! @
#
−
_ , “ + = *
◄
►
Backspace Delete
Cancel OK
•
Use Direction keys to select character.
•
Press ENTER to add the selected character to the entry field.
•
When it’s done, move the cursor to <OK> and press ENTER to save the
settings and exit.






























