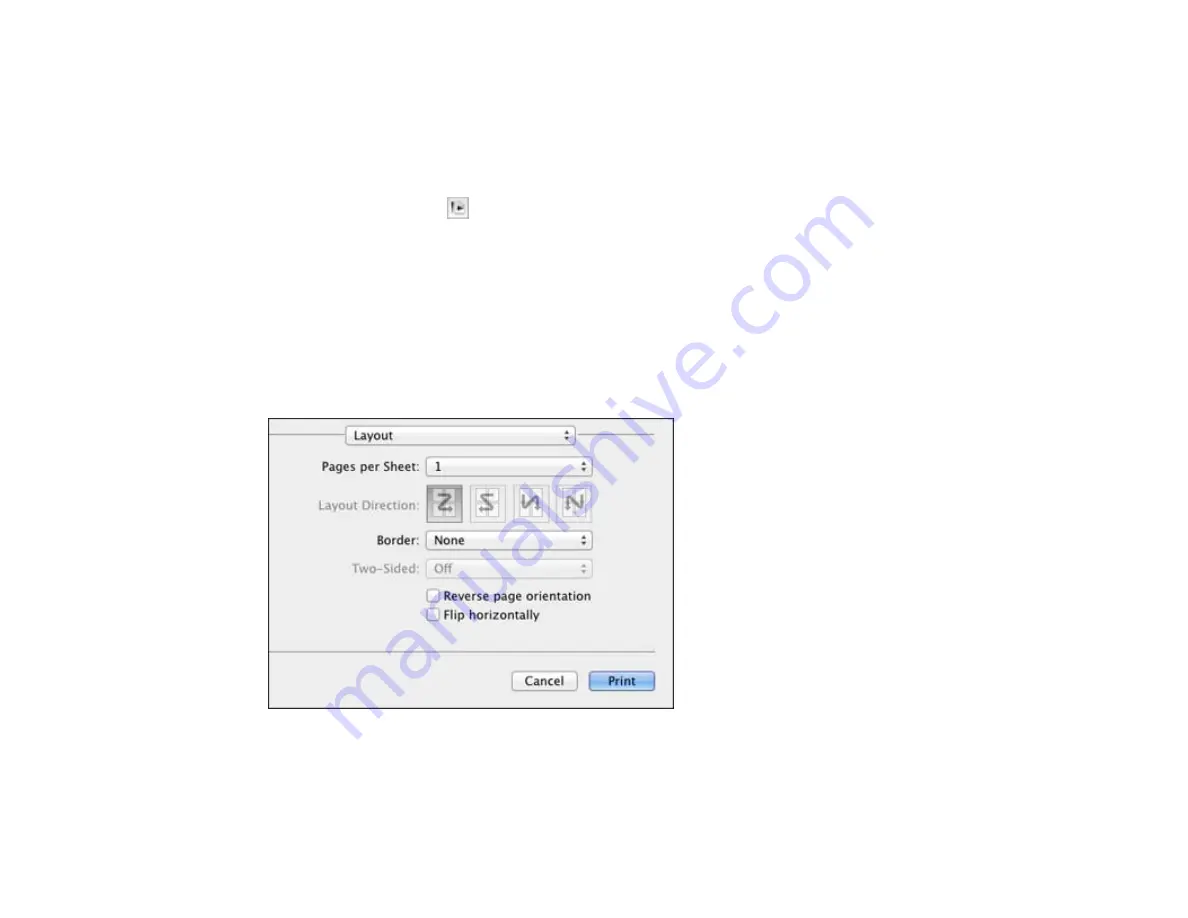
Note:
If you do not see these settings in the print window, check for them in your application before
printing. They may be accessible by selecting
Page Setup
from the File menu.
1.
Select the size of the paper you loaded as the
Paper Size
setting. You can also select a custom
setting to create a custom paper size.
2.
Select the orientation of your document as shown in the print window. If you are printing an
envelope, select the
icon.
Note:
You can reduce or enlarge the size of the printed image by selecting
Paper Handling
from the
pop-up menu and selecting a scaling option.
Parent topic:
Printing with Mac OS X
Selecting Print Layout Options - Mac OS X
You can select a variety of layout options for your document by selecting
Layout
from the pop-up menu
on the print window.
• To print multiple pages on one sheet of paper, select the number of pages in the
Pages per Sheet
pop-up menu. To arrange the print order of the pages, select a
Layout Direction
setting.
• To print borders around each page on the sheet, select a line setting from the
Border
pop-up menu.
63
Summary of Contents for WorkForce WF-M1560
Page 1: ...WF M1560 User s Guide ...
Page 2: ......
Page 11: ...WF M1560 User s Guide Welcome to the WF M1560 User s Guide 11 ...
Page 17: ...1 Document cover 2 Scanner glass 3 Control panel Parent topic Product Parts Locations 17 ...
Page 38: ...Related topics Copying Scanning Faxing 38 ...
Page 90: ...90 ...
Page 116: ...1 Telephone wall jack 2 DSL filter 3 DSL modem ISDN connection one phone number 116 ...
Page 117: ...1 ISDN wall jack 2 Terminal adapter or ISDN router ISDN connection two phone numbers 117 ...
Page 118: ...1 ISDN wall jack 2 Terminal adapter or ISDN router 118 ...
Page 141: ...4 Select Speed Dial Group Dial List You see this window 141 ...
Page 188: ...Print Head Cleaning 188 ...
Page 202: ...4 Remove any jammed paper or torn pieces 202 ...
Page 205: ...1 ADF cover 2 Paper feeder 5 Remove any jammed paper or torn pieces 205 ...






























