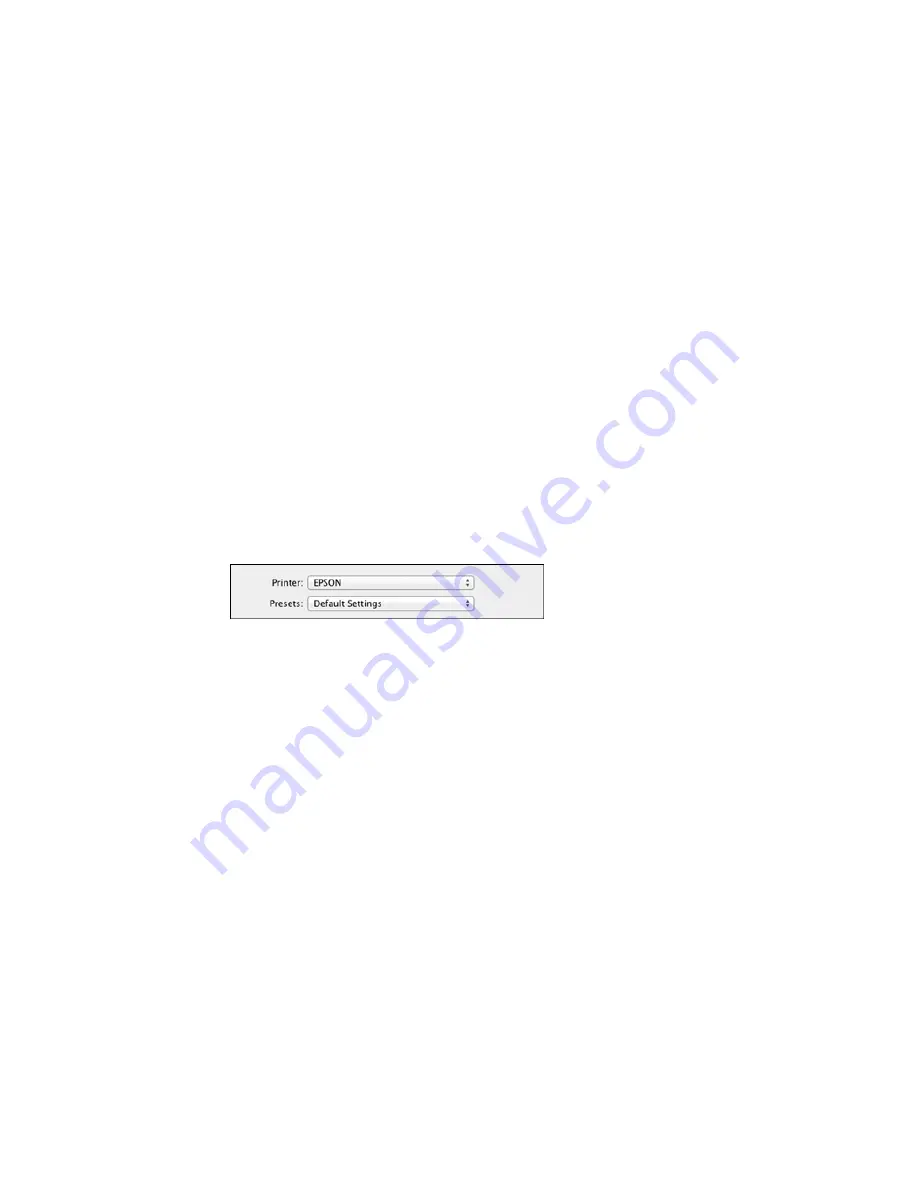
Selecting Double-sided Printing Settings - Mac OS X
Managing Color - Mac OS X
Selecting Printing Preferences - Mac OS X
Printing Your Document or Photo - Mac OS X
Parent topic:
Printing From a Computer
Selecting Basic Print Settings - Mac OS X
Select the basic settings for the document or photo you want to print.
1.
Open a photo or document for printing.
2.
Select the print command in your application.
Note:
You may need to select a print icon on your screen, the
option in the File menu, or
another command. See your application's help utility for details.
3.
Select your product as the
Printer
setting.
4.
If necessary, click the arrow next to the Printer setting or the
Show Details
button to expand the
print window.
You see the expanded printer settings window for your product:
88
Summary of Contents for WorkForce WF-3540
Page 1: ...WF 3540 User s Guide ...
Page 2: ......
Page 13: ...WF 3540 User s Guide Welcome to the WF 3540 User s Guide 13 ...
Page 37: ...4 Slide the edge guide to your paper size 37 ...
Page 41: ...1 Close the paper stopper and output tray if necessary 2 Pull out the paper cassette 41 ...
Page 42: ...3 Slide the edge guides outward 4 Slide the edge guide to your paper size 42 ...
Page 46: ...2 Pull out the paper cassette 3 Slide the edge guides outward 46 ...
Page 70: ...Parent topic Copying 70 ...
Page 129: ...129 ...
Page 156: ...1 Telephone wall jack 2 DSL filter 3 DSL modem ISDN connection one phone number 156 ...
Page 157: ...1 ISDN wall jack 2 Terminal adapter or ISDN router ISDN connection two phone numbers 157 ...
Page 158: ...1 ISDN wall jack 2 Terminal adapter or ISDN router 158 ...
Page 176: ...3 Select Fax Settings for Printer Select your product if prompted You see this window 176 ...
Page 185: ...3 Select Fax Settings for Printer Select your product if prompted You see this window 185 ...
Page 285: ...3 Carefully remove any jammed paper 4 Remove any jammed paper from the duplexer 285 ...
Page 286: ...5 Open the duplexer 286 ...
Page 287: ...6 Carefully remove any jammed paper stuck inside 7 Reattach the duplexer 287 ...
Page 290: ...6 Carefully remove any jammed pages in the direction shown 290 ...






























