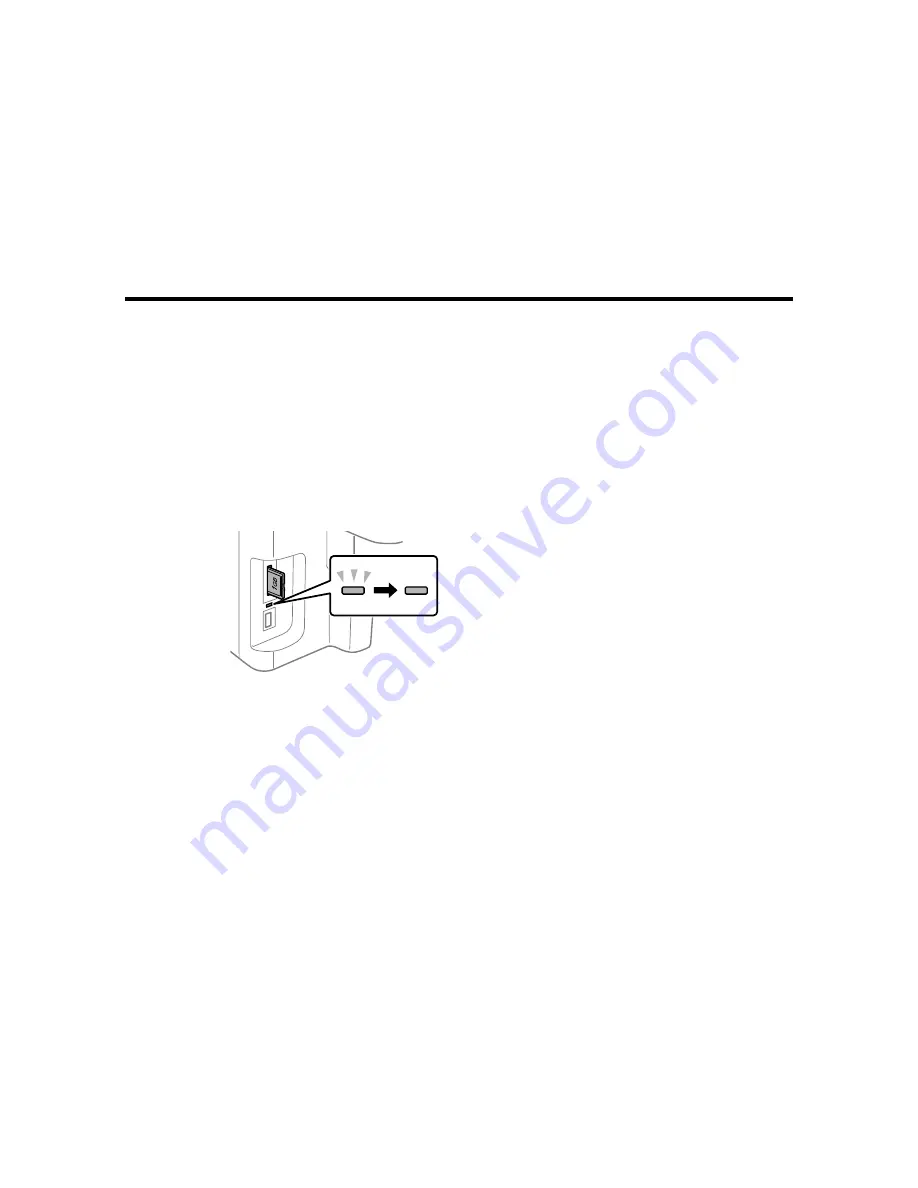
Using Memory Cards With Your Product
Follow the instructions here to work with a memory card inserted into your product.
Inserting a Memory Card
Printing from a Memory Card
Transferring Photos on a Memory Card
Inserting a Memory Card
Insert only one memory card at a time into a memory card slot on your product.
1.
Make sure the memory card and the files on it are compatible with your product before inserting the
card.
2.
Insert your memory card into the correct slot, making sure the card is oriented correctly.
Note:
Do not force the card all the way into the slot. Insert it only until it meets resistance.
The memory card access light flashes and then stays lit.
Caution:
Do not remove a memory card or turn off your product while the memory card access light is
flashing or you may lose data from the memory card.
Memory Card Types
Memory Card File Specifications
Removing a Memory Card
204
Summary of Contents for WorkForce WF-3540
Page 1: ...WF 3540 User s Guide ...
Page 2: ......
Page 13: ...WF 3540 User s Guide Welcome to the WF 3540 User s Guide 13 ...
Page 37: ...4 Slide the edge guide to your paper size 37 ...
Page 41: ...1 Close the paper stopper and output tray if necessary 2 Pull out the paper cassette 41 ...
Page 42: ...3 Slide the edge guides outward 4 Slide the edge guide to your paper size 42 ...
Page 46: ...2 Pull out the paper cassette 3 Slide the edge guides outward 46 ...
Page 70: ...Parent topic Copying 70 ...
Page 129: ...129 ...
Page 156: ...1 Telephone wall jack 2 DSL filter 3 DSL modem ISDN connection one phone number 156 ...
Page 157: ...1 ISDN wall jack 2 Terminal adapter or ISDN router ISDN connection two phone numbers 157 ...
Page 158: ...1 ISDN wall jack 2 Terminal adapter or ISDN router 158 ...
Page 176: ...3 Select Fax Settings for Printer Select your product if prompted You see this window 176 ...
Page 185: ...3 Select Fax Settings for Printer Select your product if prompted You see this window 185 ...
Page 285: ...3 Carefully remove any jammed paper 4 Remove any jammed paper from the duplexer 285 ...
Page 286: ...5 Open the duplexer 286 ...
Page 287: ...6 Carefully remove any jammed paper stuck inside 7 Reattach the duplexer 287 ...
Page 290: ...6 Carefully remove any jammed pages in the direction shown 290 ...






























