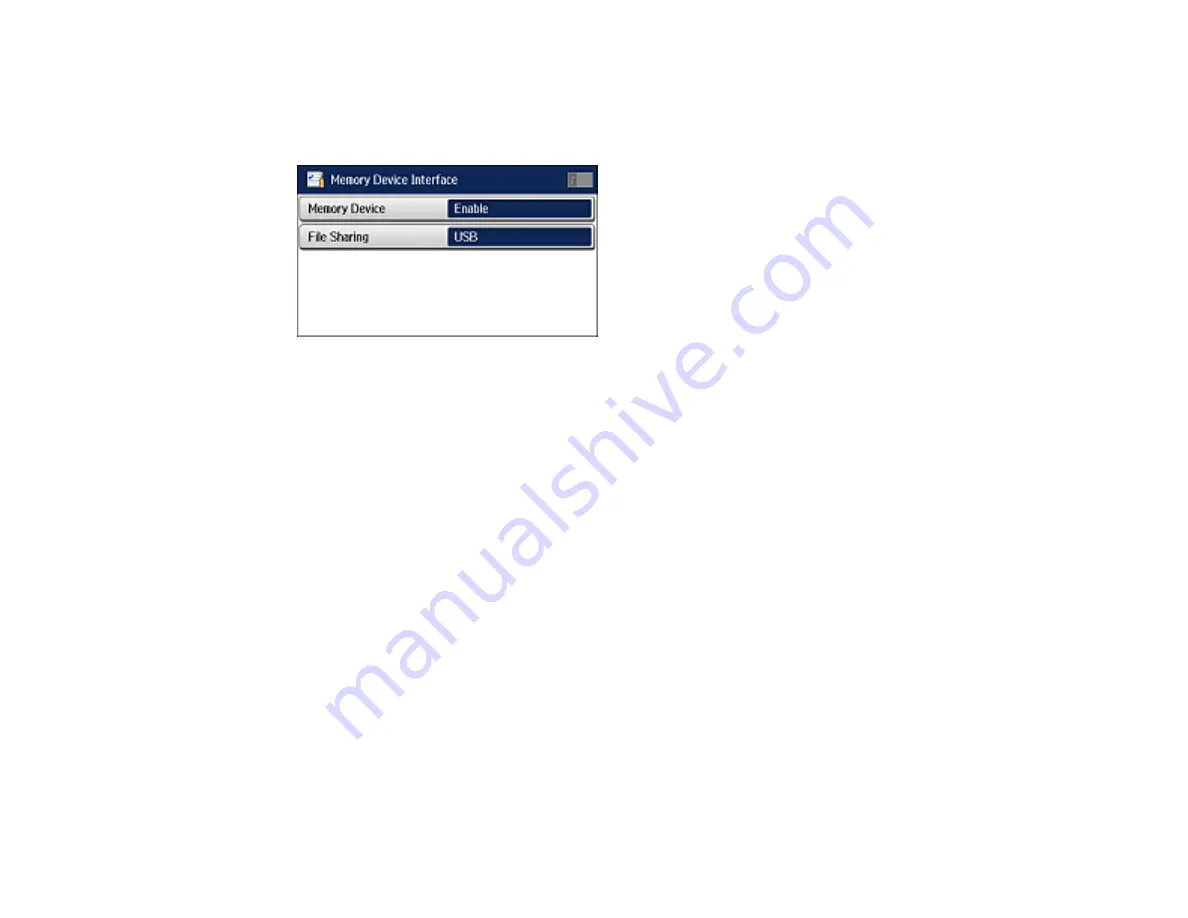
283
4.
Select
Printer Settings
.
5.
Select
Memory Device Interface
.
You see a screen like this:
6.
Make sure
Memory Device
is set to
Enable
.
7.
Select
File Sharing
.
8.
Select the way your computer is connected to the product: either
USB
or
Wi-Fi/Network
.
Parent topic:
Transferring Files on a USB Device
Related tasks
Transferring Files from a USB Device to Your Computer
You can transfer files to and from a USB device inserted into the USB port on the front of your product
and a computer connected to your product.
Note:
Do not transfer files to and from a USB device while you are printing from the device.
1.
Make sure your product is connected to a computer.
2.
Insert a USB device into the USB port on the front of your product.
3.
Do one of the following to access your USB device files from your computer:
•
Windows
: Open the
My Computer
,
Computer
,
This PC
, or
Windows Explorer
utility, then
select the removable disk icon.
•
OS X with a USB connection
: Look for the removable disk icon on your desktop, then select it.
Summary of Contents for WF-R5690
Page 1: ...WF R5690 User s Guide ...
Page 2: ......
Page 42: ...42 Parent topic Using Google Cloud Print Related topics Wi Fi or Wired Networking ...
Page 74: ...74 2 Open the feeder guard and pull up the paper support 3 Slide out the edge guides ...
Page 193: ...193 You see this window ...
Page 215: ...215 4 Click OK Parent topic Scanning ...
Page 238: ...238 You see this window 3 Select Fax Settings for Printer Select your product if prompted ...
Page 249: ...249 You see this window 3 Select Fax Settings for Printer Select your product if prompted ...
Page 250: ...250 You see this window 4 Select Speed Dial Group Dial List ...
Page 416: ...416 3 16 CPD 41354R2 Parent topic Copyright Notice ...






























