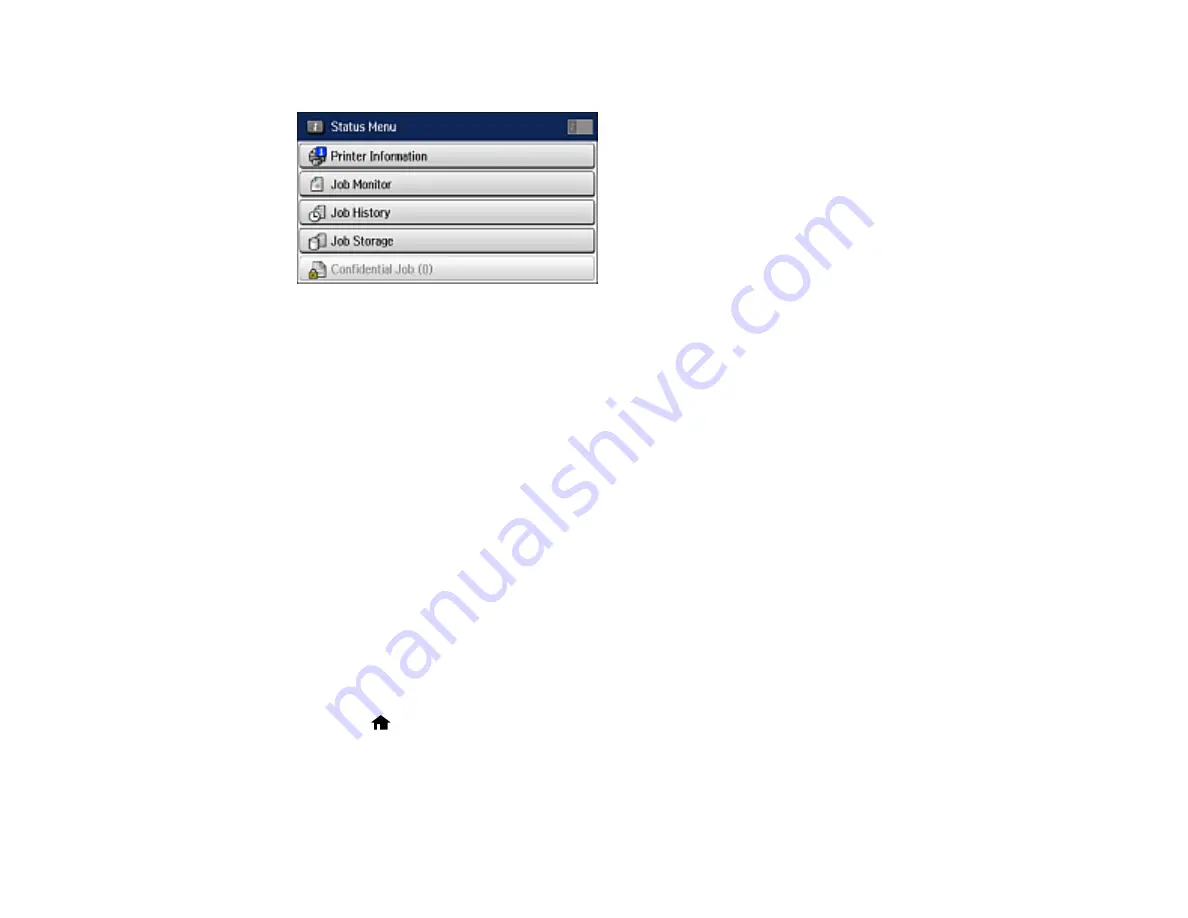
261
You see a screen like this:
9.
Select
Job Monitor
.
10. Select
Communication Job
.
11. Select the stored fax job you want to send.
12. Select
Send/View
and select
Send
.
You can store only one document at a time. Subsequent documents overwrite the existing document.
You can also delete a stored document from the Status Menu.
Parent topic:
Sending Faxes from the Product Control Panel
Related references
Related topics
Placing Originals on the Product
Dialing Fax Numbers from a Connected Telephone
If you have connected a telephone to the
EXT
port on your product, you can send a fax by dialing the fax
number from the connected telephone. If the recipient's phone number and fax number are the same,
you can speak to the recipient before sending the fax.
1.
Place your original on the product for faxing.
2.
Press the
home button, if necessary.
3.
Dial the fax number from the connected telephone. Speak to the recipient if necessary.
Note:
If you are using a pre-paid calling card, enter the number and password required to use the
card before entering the destination fax number.
Summary of Contents for WF-R5690
Page 1: ...WF R5690 User s Guide ...
Page 2: ......
Page 42: ...42 Parent topic Using Google Cloud Print Related topics Wi Fi or Wired Networking ...
Page 74: ...74 2 Open the feeder guard and pull up the paper support 3 Slide out the edge guides ...
Page 193: ...193 You see this window ...
Page 215: ...215 4 Click OK Parent topic Scanning ...
Page 238: ...238 You see this window 3 Select Fax Settings for Printer Select your product if prompted ...
Page 249: ...249 You see this window 3 Select Fax Settings for Printer Select your product if prompted ...
Page 250: ...250 You see this window 4 Select Speed Dial Group Dial List ...
Page 416: ...416 3 16 CPD 41354R2 Parent topic Copyright Notice ...






























