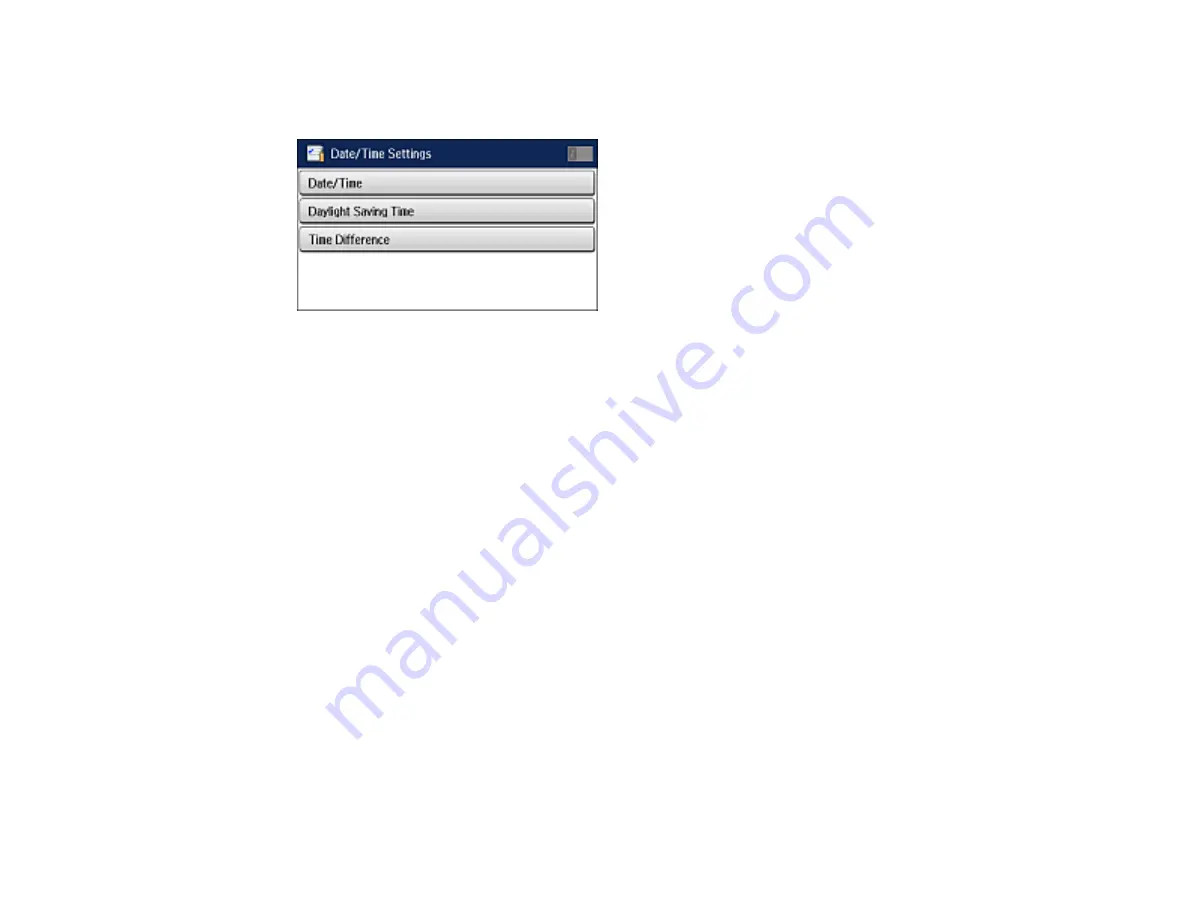
222
5.
Select
Date/Time Settings
.
You see a screen like this:
6.
Select
Daylight Saving Time
.
7.
Select the setting that applies to your area:
•
Winter
: it is winter or your region does not use Daylight Saving Time (DST)
•
Summer
: it is spring or summer and your region uses Daylight Saving Time (DST)
Note:
If your region uses Daylight Saving Time (DST), you must change this setting to match the
season. When you change from
Winter
to
Summer
, your product automatically sets its clock ahead
one hour. When you change from
Summer
to
Winter
, it sets its clock back one hour.
8.
Select
Date/Time
.
9.
Select the date format you want to use.
10. Use the numeric keypad to enter the current date.
11. Select the time format you want to use.
12. Use the numeric keypad to enter the current time.
13. If necessary, select
Time Difference
and use the icons on the screen to set the difference between
UTC (Coordinated Universal Time) and your time zone.
Parent topic:
Summary of Contents for WF-R5690
Page 1: ...WF R5690 User s Guide ...
Page 2: ......
Page 42: ...42 Parent topic Using Google Cloud Print Related topics Wi Fi or Wired Networking ...
Page 74: ...74 2 Open the feeder guard and pull up the paper support 3 Slide out the edge guides ...
Page 193: ...193 You see this window ...
Page 215: ...215 4 Click OK Parent topic Scanning ...
Page 238: ...238 You see this window 3 Select Fax Settings for Printer Select your product if prompted ...
Page 249: ...249 You see this window 3 Select Fax Settings for Printer Select your product if prompted ...
Page 250: ...250 You see this window 4 Select Speed Dial Group Dial List ...
Page 416: ...416 3 16 CPD 41354R2 Parent topic Copyright Notice ...






























