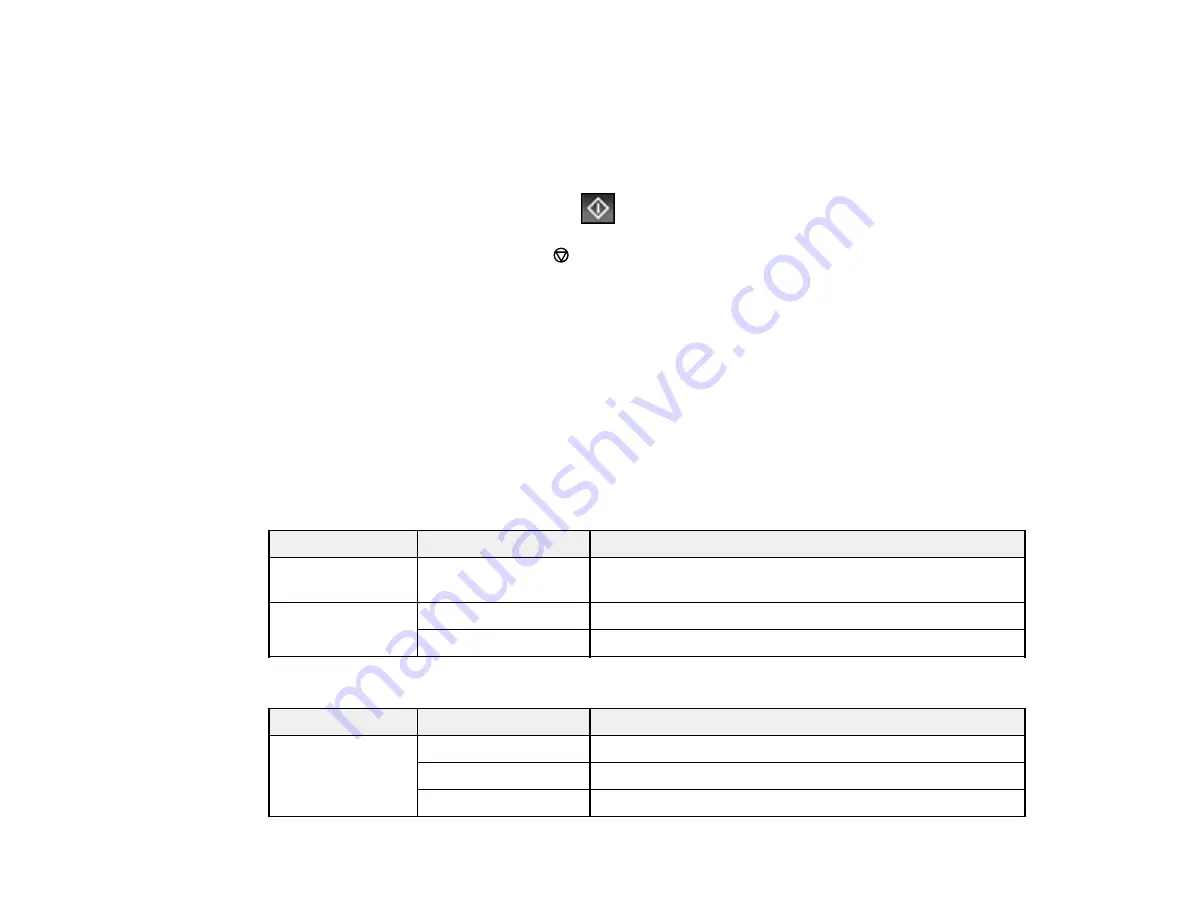
309
5.
Do the following as necessary:
• To print more than one copy, use the numeric keypad on the control panel or select
Copies
on the
LCD screen and use the numeric keypad on the screen to select the number of copies (up to 99).
• To change the print settings, select
Basic Settings
or
Advanced
and select the necessary
settings.
6.
When you are ready to print, select the
icon.
Note:
To cancel printing, press the
stop button or select
Cancel
on the LCD screen, then select
Cancel
again to confirm.
Parent topic:
Viewing and Printing from the LCD Screen
Related references
Print Setting Options - Device Mode
Print Setting Options - Device Mode
Select the print settings you want to use when printing from a USB device.
Note:
Not all options or settings may be available, depending on the file format.
Basic Settings
Print settings
Available options
Description
Paper Setting
Various paper size
and type settings
Indicates the source that contains the paper size and type
you want to print on
Color Mode
B&W
Prints the photo in black and white
Color
Prints the photo in color
Advanced
settings
Print settings
Available options
Description
Layout
1-up
Print one photo per page
20-up
Print 20 photos per page
Index
Print numbered photo thumbnails with date information
Summary of Contents for WF-C869R
Page 1: ...WF C869R User s Guide ...
Page 2: ......
Page 20: ...20 8 Attach the front cover to the stands 9 Remove the output tray from the product ...
Page 25: ...25 5 Remove the output tray 6 Remove paper cassette 2 from the product ...
Page 56: ...56 8 Optional cabinet 1 Rear paper feed edge guides 2 Paper support and extension ...
Page 74: ...74 Parent topic Product Basics Related topics Wi Fi or Wired Networking ...
Page 223: ...223 You see an Epson Scan 2 window like this ...
Page 225: ...225 You see an Epson Scan 2 window like this ...
Page 230: ...230 You see this window ...
Page 246: ...246 DSL connection 1 Telephone wall jack 2 DSL filter 3 DSL modem ...
Page 247: ...247 ISDN connection 1 ISDN wall jack 2 Terminal adapter or ISDN router ...
Page 329: ...329 6 Pull out rear cover 2 D2 7 Remove the roller cover inside the printer ...
Page 334: ...334 5 Open the rear cover E that matches with the paper cassette you removed ...
Page 343: ...343 You see a window like this 4 Click Print ...
Page 354: ...354 Parent topic Adjusting Print Quality Related topics Loading Paper ...
Page 388: ...388 3 Carefully remove any jammed paper 4 Pull out rear cover 2 D2 ...
Page 390: ...390 2 Open rear cover E on the optional paper cassette unit with the jammed paper ...
Page 393: ...393 4 Carefully remove any jammed pages ...
Page 394: ...394 5 Close the ADF cover then raise the document cover ...
Page 395: ...395 6 Carefully remove any jammed pages 7 Lower the document cover ...






























