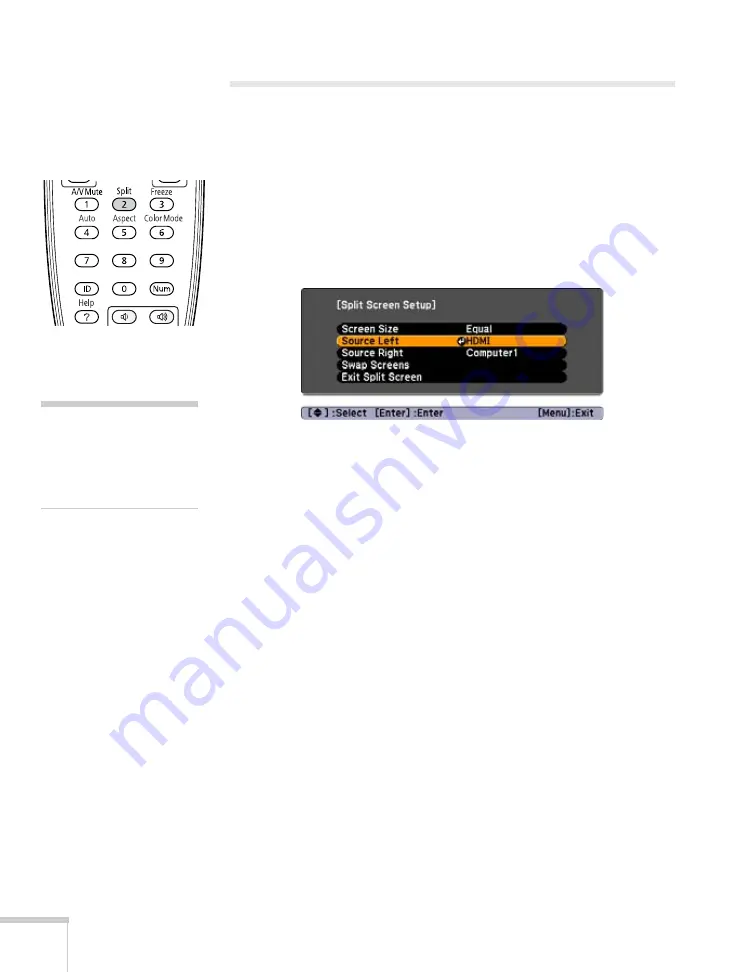
40
Displaying and Adjusting the Image
Projecting Two Images Simultaneously
You can use the projector’s split screen feature to divide the screen
into left and right sections and simultaneously project two images.
Follow these steps to activate the split screen:
1. Press the
Split
button on the remote control. The currently
selected input source will move to the left side of the screen.
2. Press the
Menu
button. You see the following screen:
3. To change one of the images, highlight either
Source Left
or
Source Right
(whichever side contains the image you want to
change) and press
Enter
. Then highlight the input source you
want to change to and press
Enter
again.
4. To switch the images, highlight
Swap Screens
and press
Enter
.
5. To change one of the image sizes, highlight
Screen Size
and
press
Enter
. Then highlight a sizing option and press
Enter
again.
Press
Menu
to exit.
Depending on the video signals that are input, the images on the
left and right may not appear at the same size even if you choose
Equal
as the sizing option.
6. To end the split screen, do one of the following:
■
Press the
Esc
button on the remote control or the projector’s
control panel.
■
Press the
Split
button on the remote control.
■
Select
Exit Split Screen
from the Split Screen Setup window
and press
Enter
.
note
In order to use the Split
Screen feature, one of your
images must be input
through the
HDMI
port.
Summary of Contents for PowerLite Pro G5900
Page 1: ...PowerLite Pro G5900 Multimedia Projector User sGuide ...
Page 42: ...42 Displaying and Adjusting the Image ...
Page 52: ...52 Presenting With the Remote Control ...
Page 94: ...94 Maintaining the Projector ...
Page 112: ...112 Solving Problems ...
Page 122: ...122 Technical Specifications ...
Page 139: ......
Page 140: ......






























