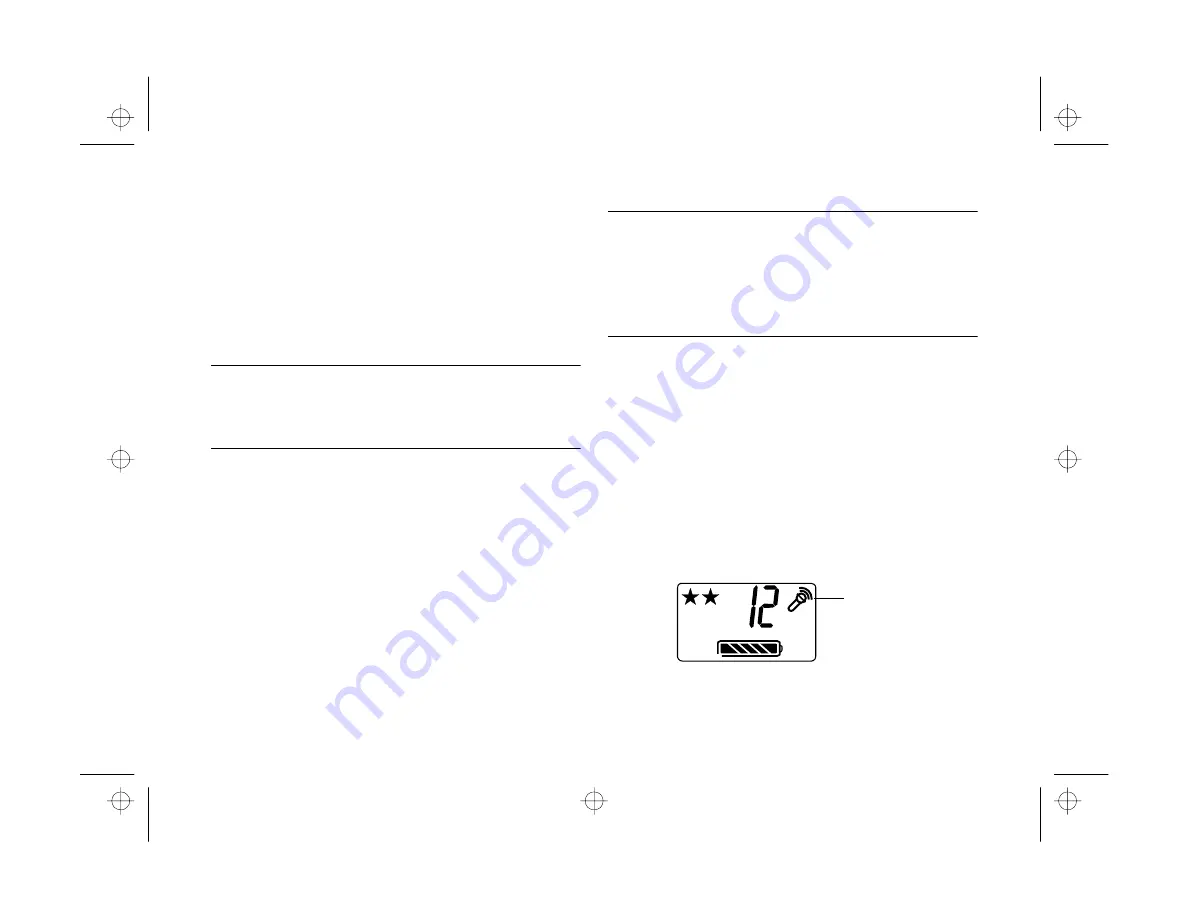
2-6
Taking Pictures
5
Press the shutter button the rest of the way down to take
the picture.
Hold the camera still until it beeps and the status light
starts flashing red. The flashing red light indicates that
the camera has captured the image and is processing it.
Processing takes approximately eight seconds.
CAUTION
If you set the camera down while it is processing a picture, make
sure you handle it carefully. The camera may lose your image if
you set it down too hard.
When the light stops flashing and turns green , the image is
saved and you can take another picture. Saved images remain
in memory for at least a year, even when the camera is turned
off and the batteries are removed.
TIP
When you’re taking pictures outdoors, make sure the sun is at
your back. In very bright light (at the beach or in snow, for
example), your pictures may come out too light. You can use
Image Expert or other image editing software to correct most
over-exposure problems.
Recording Messages With the
Microphone
You can use the built-in microphone to annotate a picture
with sound or record a voice message. After you take a
picture, follow these steps to add sound to it:
1
Press the
VOICE
button until you hear the camera beep.
The voice icon appears on the display panel and the
status light flashes red.
voice recording
icon
takepix.fm Page 6 Friday, October 10, 1997 2:38 PM
Summary of Contents for PhotoPC 550
Page 1: ...A B User s Guide frontmat fm Page i Monday October 6 1997 11 47 AM ...
Page 22: ...1 10 Getting Started start fm Page 10 Monday October 6 1997 11 50 AM ...
Page 80: ...7 6 Managing the Camera From the Computer custom fm Page 6 Monday October 6 1997 1 33 PM ...
Page 86: ...8 6 Using SmartMedia Cards cards fm Page 6 Monday October 6 1997 12 52 PM ...
Page 94: ...9 8 Maintenance and Troubleshooting maintrb fm Page 8 Friday October 10 1997 2 43 PM ...
Page 98: ...A 4 Specifications specs fm Page 4 Monday October 6 1997 2 16 PM ...






























