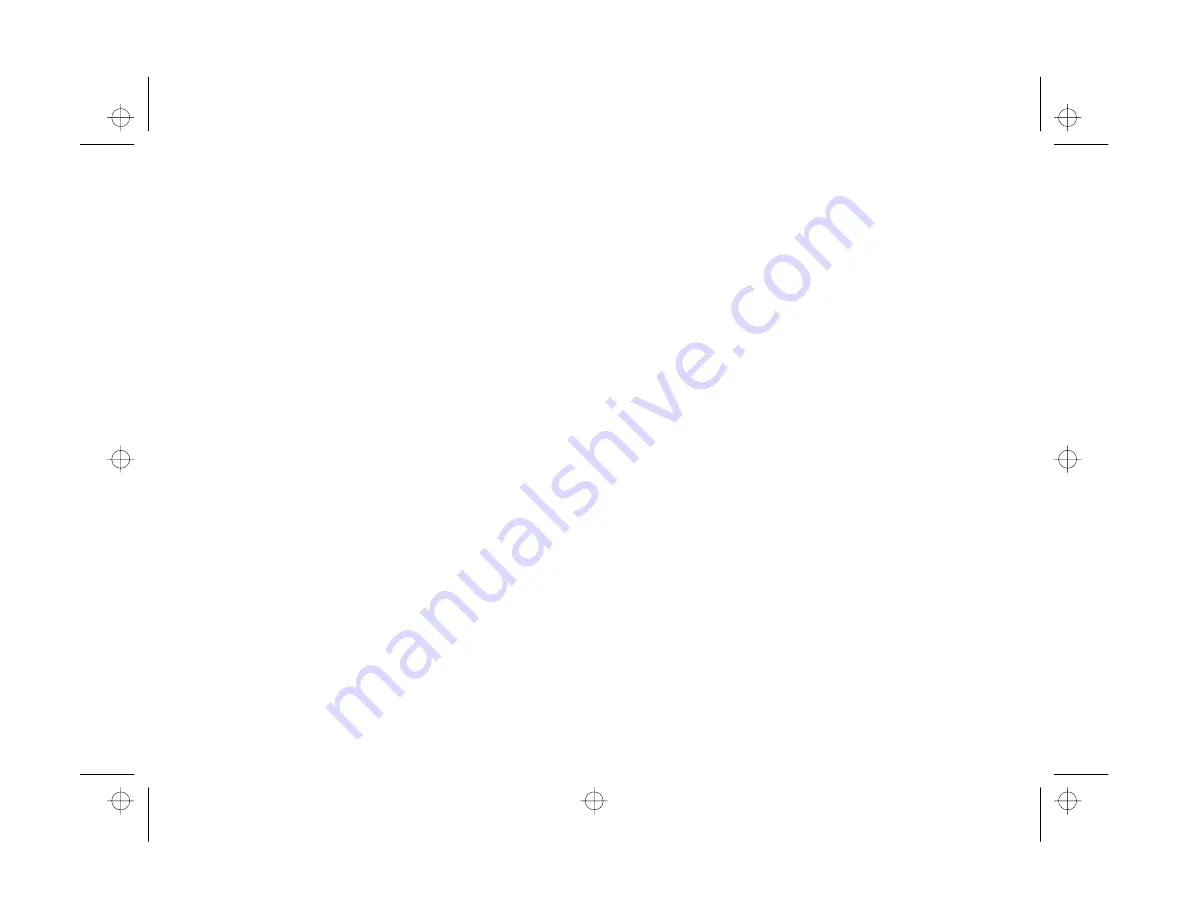
Introduction
5
A
B
◗
To reduce the risk of electric shock, do not remove the
camera’s cover or open any of the compartments except
as instructed in this User’s Guide.
◗
To prevent fire or electric shock, do not insert objects
into any openings in the camera.
◗
To prevent fire or electric shock, do not expose the
camera to rain or moisture and do not use the camera
where inflammable or volatile gas is stored.
◗
Do not use the camera outdoors during adverse weather
conditions.
◗
If the camera shows unusual signs such as noise, odor, or
smoke, turn it off immediately. Remove the batteries
and/or disconnect the AC adapter, and unplug the AC
adapter from the electrical outlet.
◗
To avoid damage to the optics of the camera, do not
expose the lens to direct sunlight for extended periods of
time.
◗
Avoid sudden temperature changes, which can cause
moisture to condense on the camera. Keep the camera in
a case or bag if you need to move it from a cold
environment to a warm one. Allow time for the camera
and its optional accessories to adjust to temperature
changes before using them.
◗
Use only the types of power sources listed in this
User’s Guide.
◗
Do not use a frayed or damaged power cord with the
AC adapter.
◗
If you use an extension cord with the optional AC
adapter, make sure the total ampere rating of the devices
plugged into the extension cord does not exceed the
cord’s ampere rating. Also, make sure the total ampere
rating of all devices plugged into the wall outlet does not
exceed the wall outlet’s ampere rating.
◗
Remove batteries and/or unplug the camera and the AC
adapter and refer servicing to qualified service personnel
under the following conditions: if the power cord or
plug is damaged; if liquid has entered the camera; if the
camera has been dropped or its exterior has been
damaged; if the camera or its optional accessories do not
operate normally or exhibit a distinct change in
performance.
Intro.fm Page 5 Monday, October 6, 1997 11:48 AM
Summary of Contents for PhotoPC 550
Page 1: ...A B User s Guide frontmat fm Page i Monday October 6 1997 11 47 AM ...
Page 22: ...1 10 Getting Started start fm Page 10 Monday October 6 1997 11 50 AM ...
Page 80: ...7 6 Managing the Camera From the Computer custom fm Page 6 Monday October 6 1997 1 33 PM ...
Page 86: ...8 6 Using SmartMedia Cards cards fm Page 6 Monday October 6 1997 12 52 PM ...
Page 94: ...9 8 Maintenance and Troubleshooting maintrb fm Page 8 Friday October 10 1997 2 43 PM ...
Page 98: ...A 4 Specifications specs fm Page 4 Monday October 6 1997 2 16 PM ...












































