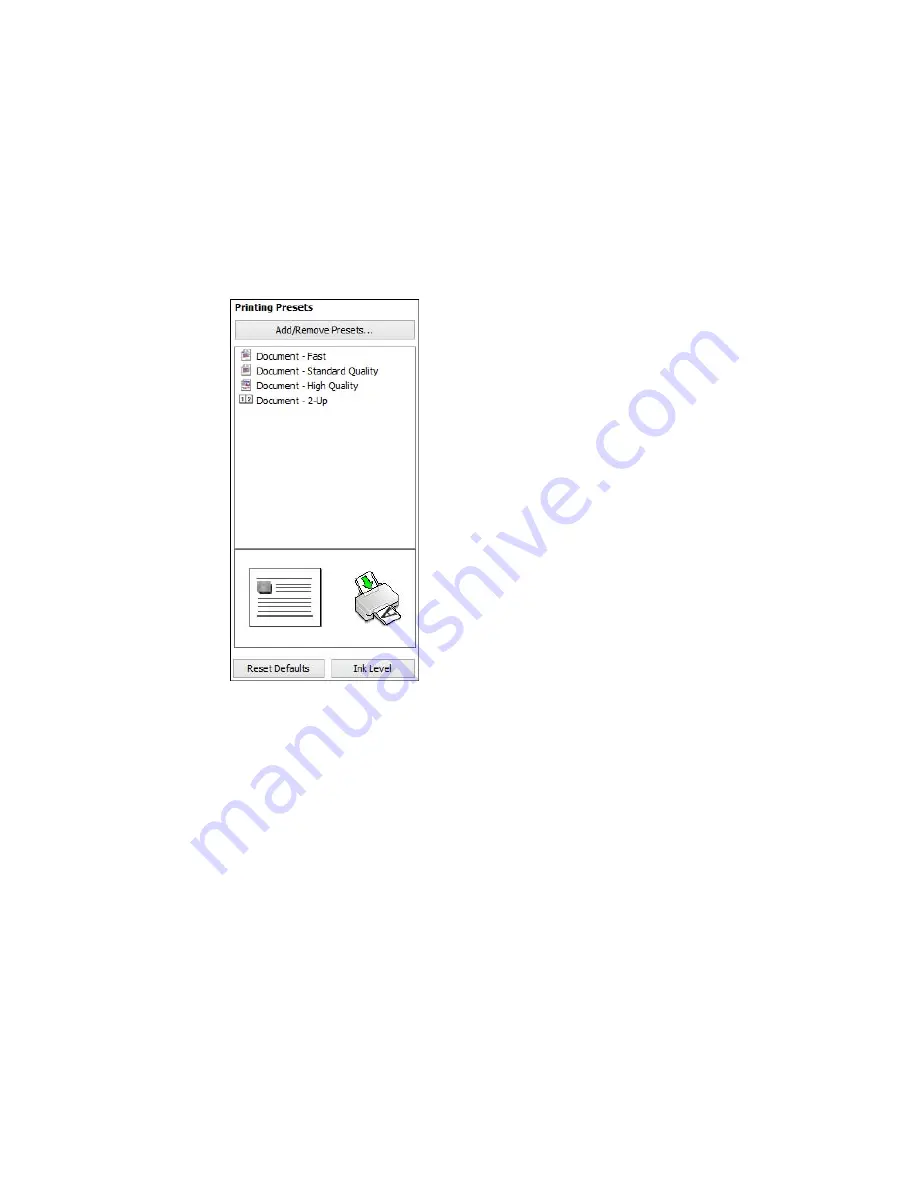
2.
Place your cursor over one of the
Printing Presets
to view its list of settings.
3.
Use any of the available options on the screen to control your printing presets.
4.
To choose an option for printing, select it.
5.
Click
OK
.
Parent topic:
Printing with Windows
Printing Your Document - Windows
Once you have selected your print settings, you are ready to save your settings and print.
51
Summary of Contents for M200
Page 1: ...M200 M205 User s Guide ...
Page 2: ......
Page 10: ......
Page 17: ...1 Document cover 2 Scanner glass 3 Control panel Parent topic Product Parts Locations 17 ...
Page 87: ...87 ...
Page 118: ...4 Refill the ink tank to the upper line on the ink tank 118 ...
Page 178: ...Parent topic Solving Problems 178 ...
Page 188: ... Certification Number RCPEPWL12 0107 Parent topic Technical Specifications 188 ...






























