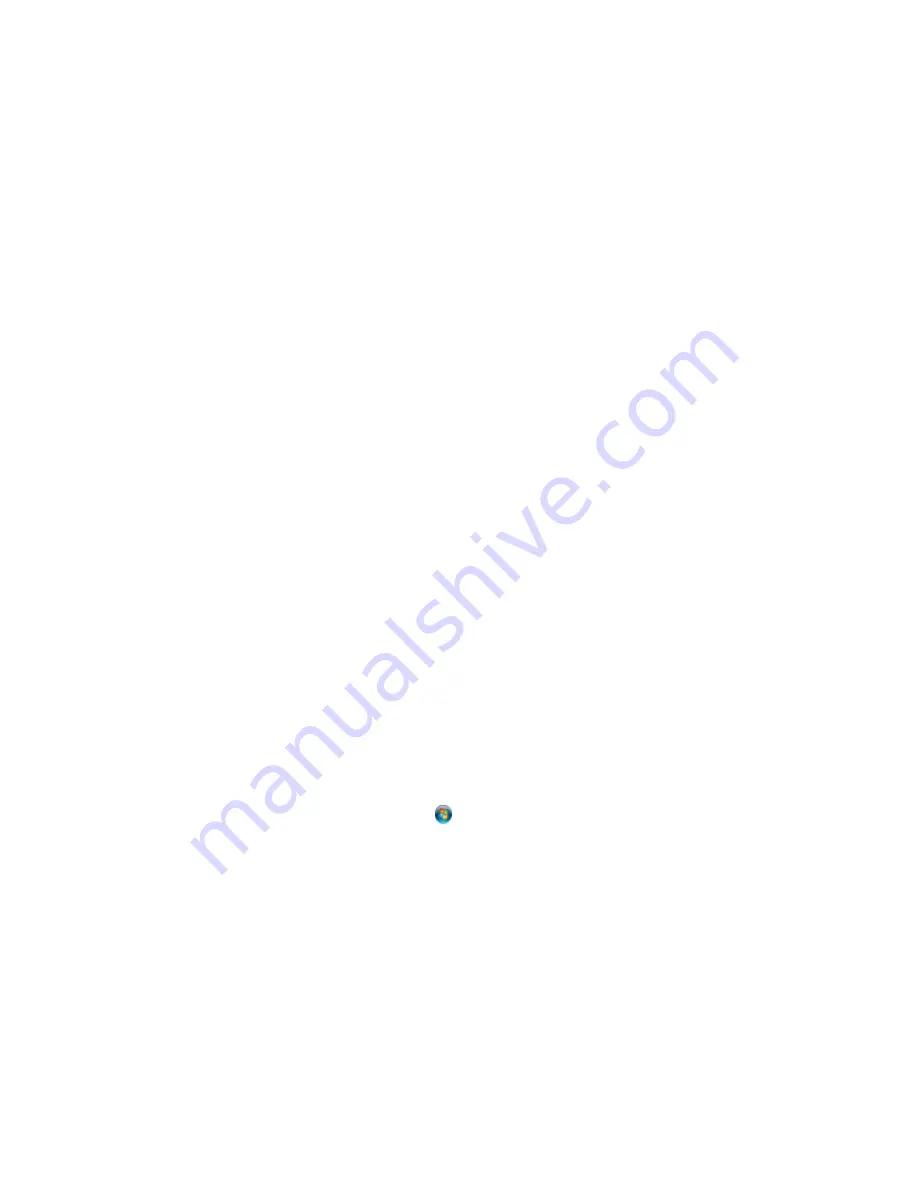
Selecting a Scan Area - Office Mode
Selecting a Scan Area - Professional Mode
Scanned Image Edges are Cropped
If the edges of a scanned image are cropped, make sure your original is placed correctly for scanning. If
necessary, move your original away from the edges of the scanner glass slightly.
Parent topic:
Solving Scanned Image Quality Problems
Related topics
Placing Originals on the Product
When to Uninstall Your Product Software
If you have a problem that requires you to uninstall and re-install your software, follow the instructions for
your operating system.
Uninstalling Product Software - Windows
Uninstalling Product Software - OS X
Parent topic:
Solving Problems
Uninstalling Product Software - Windows
You can uninstall and then re-install your product software to solve certain problems.
1.
Turn off the product.
2.
Disconnect any interface cables.
3.
Do one of the following:
•
Windows 8.x
: Navigate to the
Apps
screen and select
Control Panel
>
Programs
>
Programs
and Features
. Select the uninstall option for your Epson product, then select
Uninstall/Change
.
Note:
If you see a
User Account Control
window, click
Yes
or
Continue
.
Select your product again, if necessary, then select
OK
, and click
Yes
to confirm the
uninstallation.
•
Windows (other versions)
: Click
or
Start
, and select
All Programs
or
Programs
. Select
EPSON
, select your product, then click
EPSON Printer Software Uninstall
.
Note:
If you see a
User Account Control
window, click
Yes
or
Continue
.
174
Summary of Contents for M200
Page 1: ...M200 M205 User s Guide ...
Page 2: ......
Page 10: ......
Page 17: ...1 Document cover 2 Scanner glass 3 Control panel Parent topic Product Parts Locations 17 ...
Page 87: ...87 ...
Page 118: ...4 Refill the ink tank to the upper line on the ink tank 118 ...
Page 178: ...Parent topic Solving Problems 178 ...
Page 188: ... Certification Number RCPEPWL12 0107 Parent topic Technical Specifications 188 ...






























