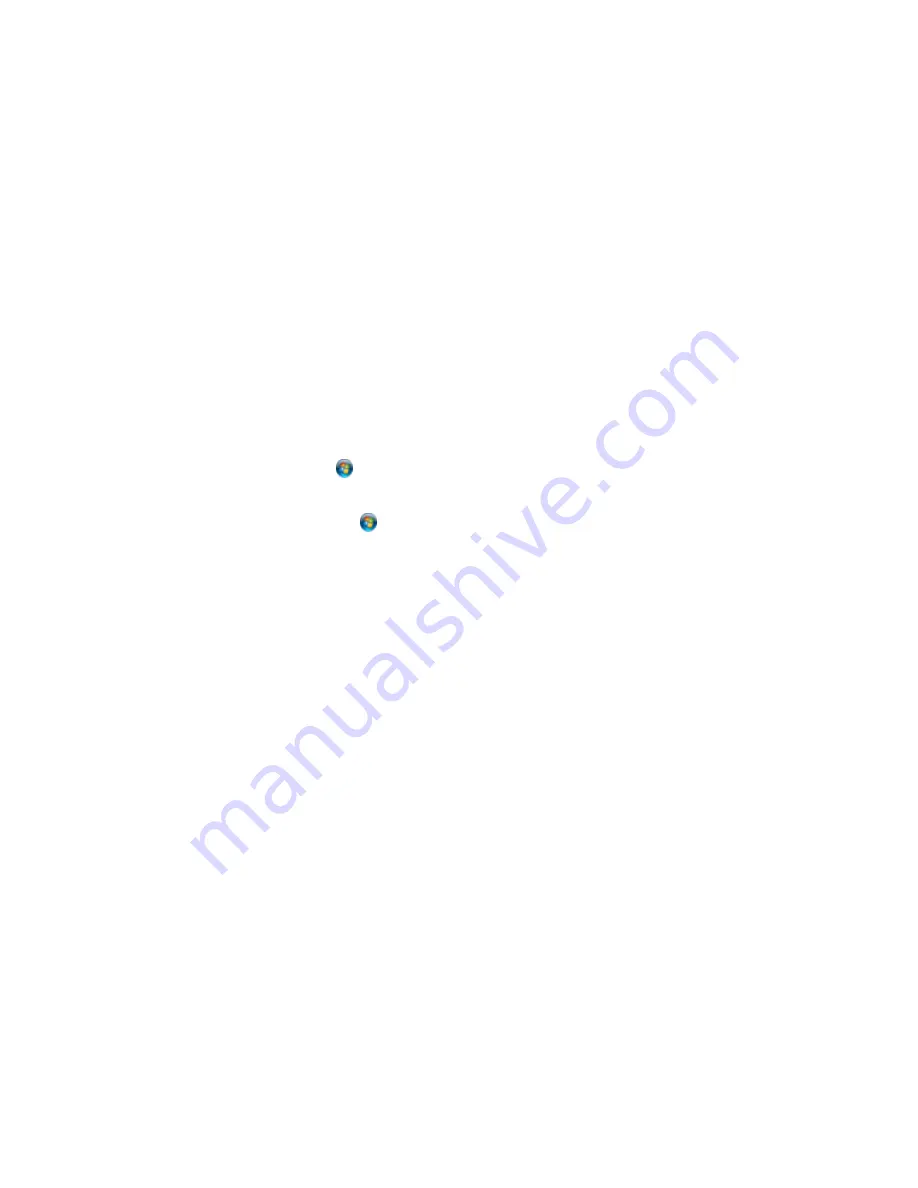
Selecting Basic Print Settings - OS X
Incorrect Characters Print
If incorrect characters appear in your prints, try these solutions before reprinting:
• Make sure any cables are securely connected at both ends.
• In Windows, delete all print jobs from the Windows Spooler:
•
Windows 8.x
: Navigate to the
Apps
screen and select
Control Panel
>
Hardware and Sound
>
Devices and Printers
. Right-click your product name, select
See what's printing
, and select your
product name again, if necessary. Right-click the stalled print job, click
Cancel
, and click
Yes
.
•
Windows 7
: Click
and select
Devices and Printers
. Right-click your product name, select
See
what's printing
, and select your product name again, if necessary. Right-click the stalled print job,
click
Cancel
, and click
Yes
.
•
Windows Vista
: Click
and select
Control Panel
. Click
Printer
under
Hardware and Sound
,
right-click your product name, and select
Open
. Right click the stalled print job, click
Cancel
, and
click
Yes
.
•
Windows XP
: Click
Start
and select
Printers and Faxes
. (Or open the
Control Panel
, select
Printers and Other Hardware
if necessary, and select
Printers and Faxes
.) Right-click your
product name, select
Open
, right-click the stalled print job, click
Cancel
, and click
Yes
.
• If your product is connected to a USB hub, connect it directly to your computer instead.
• If incorrect characters still appear in your prints, try connecting your product using a different cable.
Parent topic:
Solving Page Layout and Content Problems
Related tasks
Selecting Basic Print Settings - Windows
Selecting Basic Print Settings - OS X
Incorrect Image Size or Position
If your printed image is the wrong size or in the wrong position, try these solutions:
• Make sure you selected the correct paper size and layout settings in your printing program and printer
software.
• Make sure your paper is positioned correctly for feeding into the printer.
You can use the preview option in your printer software to check your margins before you print.
Parent topic:
Solving Page Layout and Content Problems
163
Summary of Contents for M200
Page 1: ...M200 M205 User s Guide ...
Page 2: ......
Page 10: ......
Page 17: ...1 Document cover 2 Scanner glass 3 Control panel Parent topic Product Parts Locations 17 ...
Page 87: ...87 ...
Page 118: ...4 Refill the ink tank to the upper line on the ink tank 118 ...
Page 178: ...Parent topic Solving Problems 178 ...
Page 188: ... Certification Number RCPEPWL12 0107 Parent topic Technical Specifications 188 ...
















































