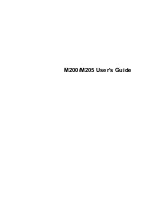Summary of Contents for M200
Page 1: ...M200 M205 User s Guide ...
Page 2: ......
Page 10: ......
Page 17: ...1 Document cover 2 Scanner glass 3 Control panel Parent topic Product Parts Locations 17 ...
Page 87: ...87 ...
Page 118: ...4 Refill the ink tank to the upper line on the ink tank 118 ...
Page 178: ...Parent topic Solving Problems 178 ...
Page 188: ... Certification Number RCPEPWL12 0107 Parent topic Technical Specifications 188 ...