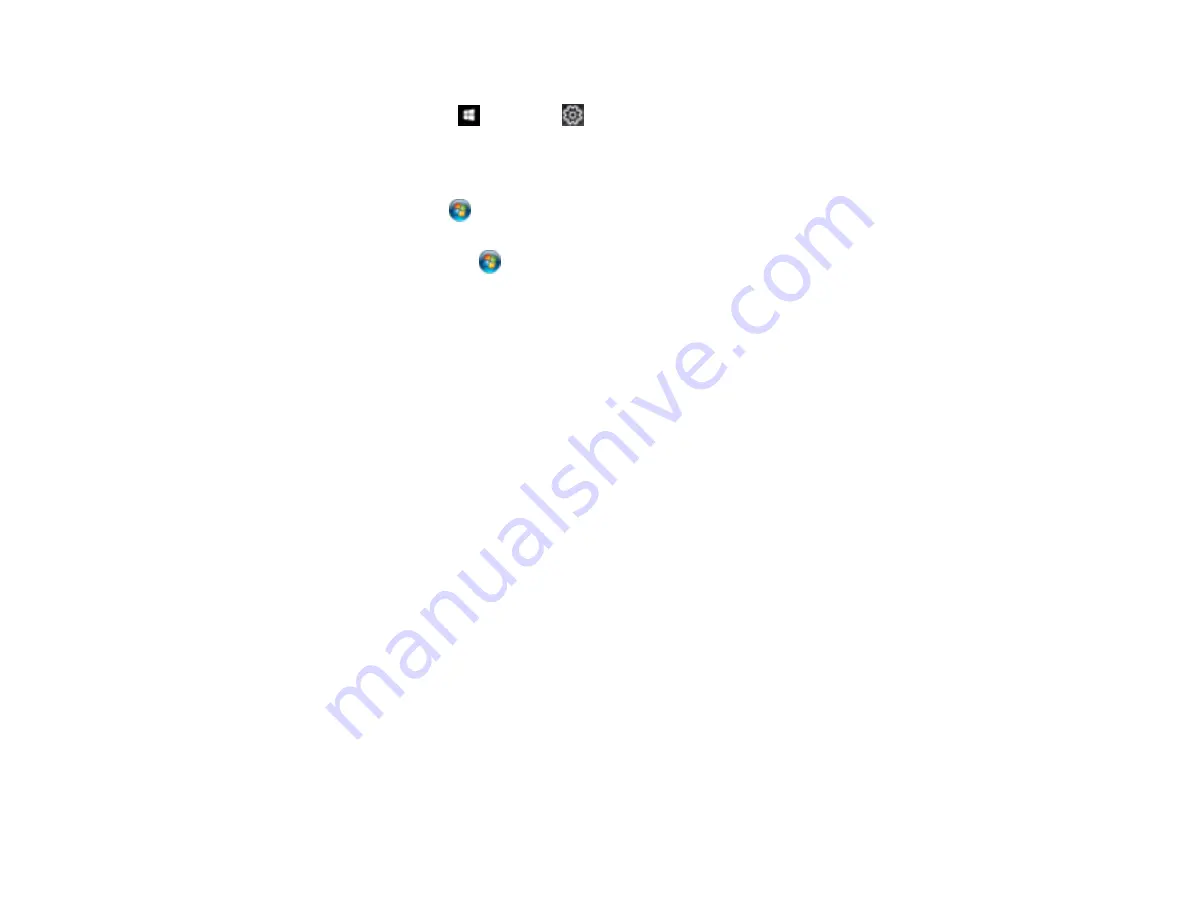
86
1.
Do one of the following:
•
Windows 10:
Click
and select
(Settings) >
Devices
>
Printers & scanners
. Select your
product name and select
Manage
>
Printer properties
.
•
Windows 8.x:
Navigate to the
Apps
screen and select
Control Panel
>
Hardware and Sound
>
Devices and Printers
. Right-click your product and select
Printer properties
.
•
Windows 7:
Click
and select
Devices and Printers
. Right-click your product and select
Printer properties
.
•
Windows Vista:
Click
and select
Control Panel
. Click
Printer
under
Hardware and Sound
,
then right-click your product and select
Properties
.
2.
Click the
Optional Settings
tab.
Note:
You can prevent access to the
Optional Settings
tab by changing the user or group
permissions in the
Security
tab.
3.
Click
Driver Settings
.
Summary of Contents for L3260 Series
Page 1: ...L3260 User s Guide ...
Page 2: ......
Page 14: ...14 Product Parts Inside 1 Document cover 2 Scanner glass 3 Control panel 1 Scanner unit ...
Page 116: ...116 You see an Epson Scan 2 window like this ...
Page 128: ...128 1 Click the Settings button You see a screen like this 2 Click the File Name Settings tab ...
Page 130: ...130 You see a screen like this 2 Click the Save Settings tab ...
Page 133: ...133 You see a screen like this 2 Click the Customize Actions tab ...
Page 135: ...135 You see this window ...
Page 160: ...160 You see a window like this 5 Click Print ...






























