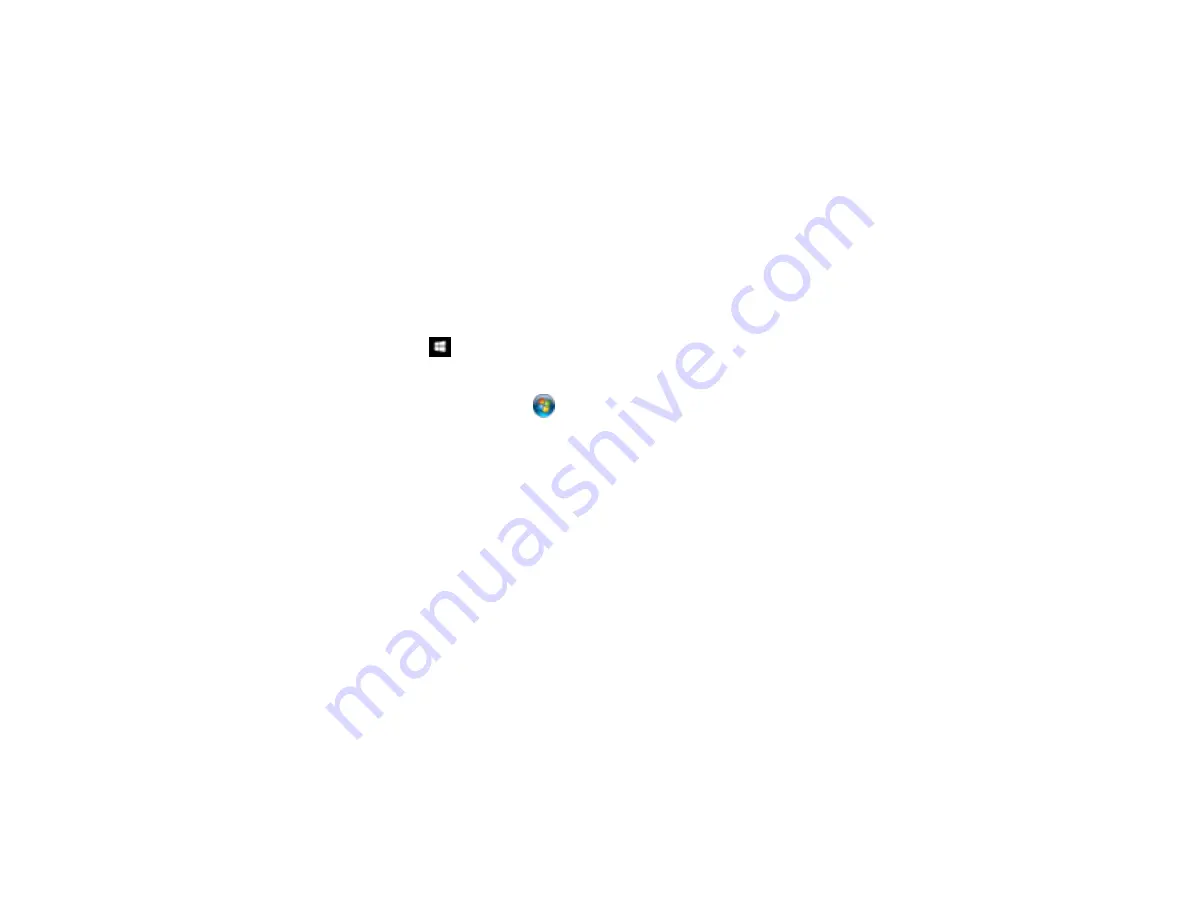
112
5.
Change the settings as necessary.
Note:
If you create a new job, you can only assign it to the
Custom Action
setting. You can change
the settings of the other assigned jobs, but you cannot rename them or select a different job.
6.
Click
OK
.
7.
Click
Close
to close the Event Manager window.
Parent topic:
Starting a Scan Using the Product Control Panel
Starting a Scan Using Epson ScanSmart
You can start the Epson ScanSmart program to scan originals and easily review and edit scanned
images. After that, you can save, print, or share them.
•
Windows 10:
Click
>
Epson Software
>
Epson ScanSmart
.
•
Windows 8.x
: Navigate to the
Apps
screen and select
Epson ScanSmart
.
•
Windows (other versions)
: Click
or
Start
, and select
All Programs
or
Programs
. Select
Epson
Software
>
Epson ScanSmart
.
•
Mac:
Open the
Applications
folder, open the
Epson Software
folder, and select
Epson ScanSmart
.
Summary of Contents for L3260 Series
Page 1: ...L3260 User s Guide ...
Page 2: ......
Page 14: ...14 Product Parts Inside 1 Document cover 2 Scanner glass 3 Control panel 1 Scanner unit ...
Page 116: ...116 You see an Epson Scan 2 window like this ...
Page 128: ...128 1 Click the Settings button You see a screen like this 2 Click the File Name Settings tab ...
Page 130: ...130 You see a screen like this 2 Click the Save Settings tab ...
Page 133: ...133 You see a screen like this 2 Click the Customize Actions tab ...
Page 135: ...135 You see this window ...
Page 160: ...160 You see a window like this 5 Click Print ...






























