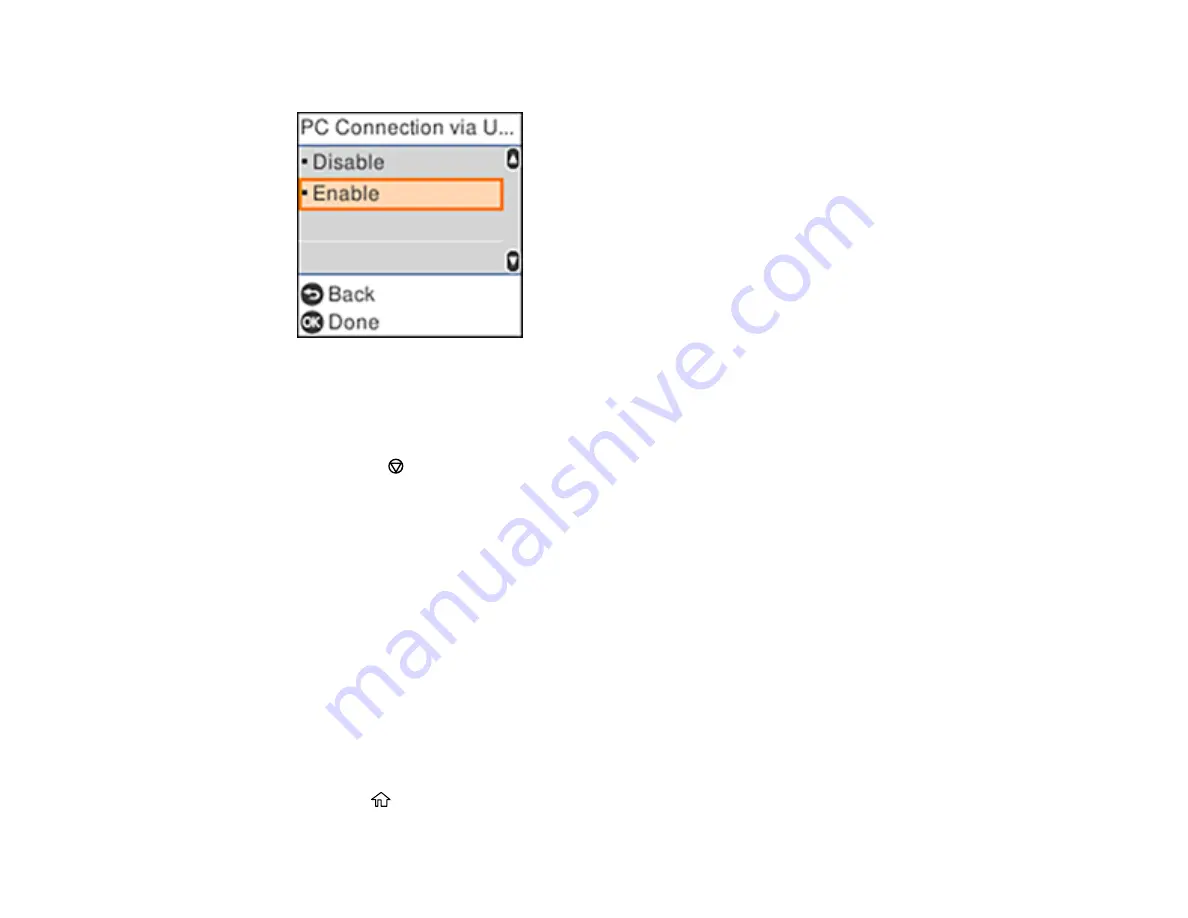
20
You see a screen like this:
5.
Select
Disable
and press the
OK
button.
6.
Do one of the following:
• Press the
OK
button to restart the product.
• Press the
stop button to return to the Printer Setup screen without restarting the product.
Note:
The change will not take effect until the product is restarted.
Parent topic:
Using Power Saving Settings
Your product enters sleep mode automatically and turns off the LCD screen if it is not used for a period
of time. You can make the time period shorter and select other options to save energy and resources.
Changing the Sleep Timer Setting from the Control Panel
Changing the Power Off Timer Setting from the Control Panel
Parent topic:
Changing the Sleep Timer Setting from the Control Panel
You can use the product's control panel to change the time period before the product enters sleep mode.
1.
Press the
home button, if necessary.
Summary of Contents for L3260 Series
Page 1: ...L3260 User s Guide ...
Page 2: ......
Page 14: ...14 Product Parts Inside 1 Document cover 2 Scanner glass 3 Control panel 1 Scanner unit ...
Page 116: ...116 You see an Epson Scan 2 window like this ...
Page 128: ...128 1 Click the Settings button You see a screen like this 2 Click the File Name Settings tab ...
Page 130: ...130 You see a screen like this 2 Click the Save Settings tab ...
Page 133: ...133 You see a screen like this 2 Click the Customize Actions tab ...
Page 135: ...135 You see this window ...
Page 160: ...160 You see a window like this 5 Click Print ...
















































