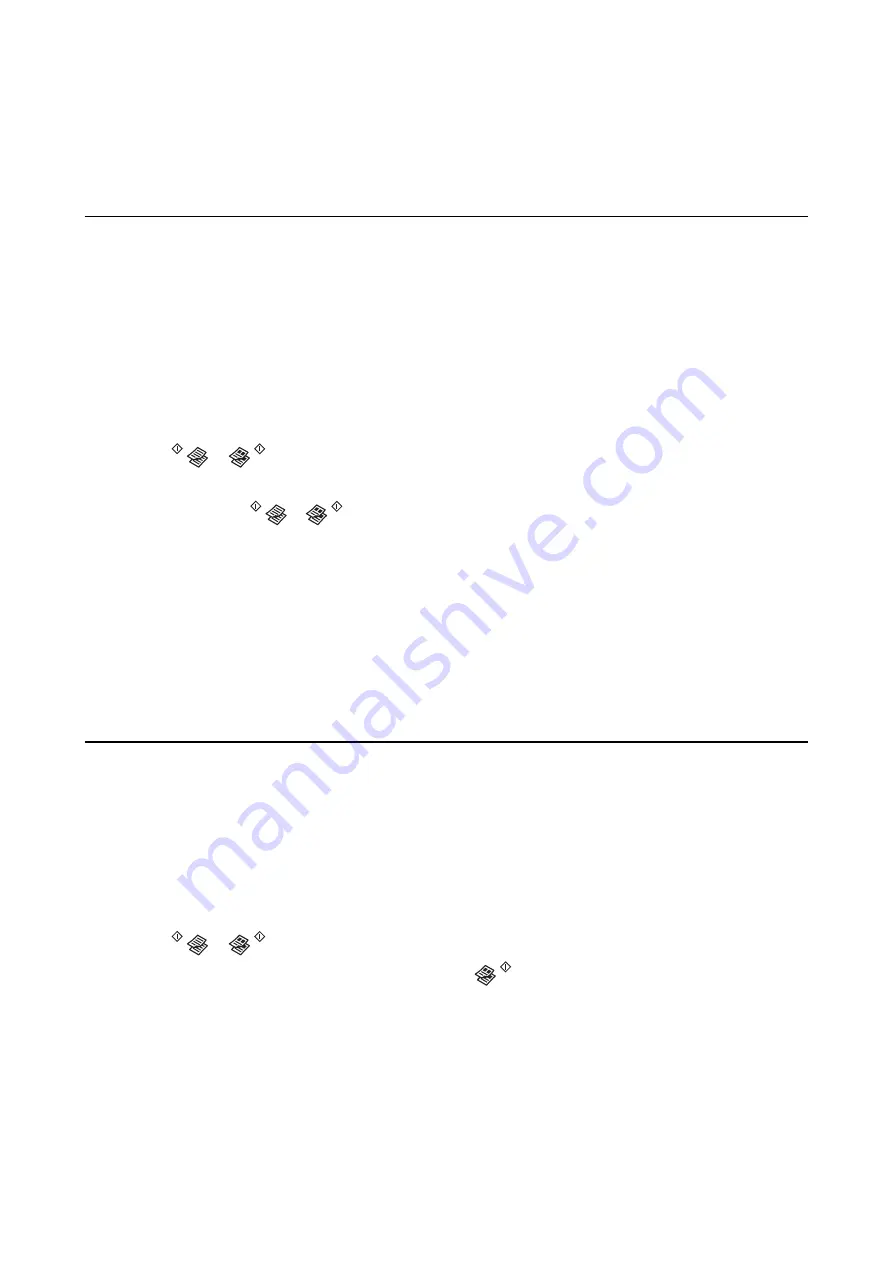
Copying
Copying Basics
You can copy on A4-size paper at the same magnification. Margins with a width of 3 mm appear around the edges
of the paper regardless of whether or not the original has margins around the edges of the paper. When copying
originals smaller than A4-size, margins will be wider than 3 mm depending on the position where you place the
original.
1.
Load A4-size paper in the printer.
2.
Place the originals.
3.
Press the
or
button.
Note:
❏
Press the
y
and the
or
buttons simultaneously to copy in draft mode, where you can use less ink and
print at a lower density.
For users in Western Europe, the draft mode is not available.
❏
The color, size, and border of the copied image are slightly different from the original.
Related Information
&
“Loading Paper in the Rear Paper Feed” on page 34
&
“Placing Originals on the Scanner Glass” on page 37
Making Multiple Copies
You can make multiple copies at a time. You can specify up to 20 copies. Margins with a width of 3 mm appear
around the edges of the paper.
1.
Load the same number of sheets of A4-size paper as the number of copies you want to copy.
2.
Place the originals.
3.
Press the
or
button the same number of times as the number of copies you want to make. For
example, if you want to make 10 copies in color, press the
button 10 times.
Note:
Press the button within one second to change the number of copies. If the button is pressed after one second, the number
of copies is set and copying starts.
Related Information
&
“Loading Paper in the Rear Paper Feed” on page 34
&
“Placing Originals on the Scanner Glass” on page 37
User's Guide
Copying
59
















































