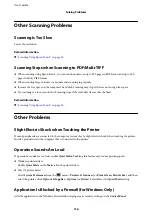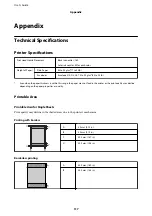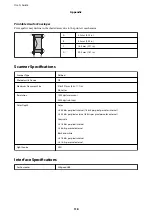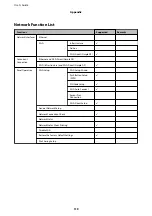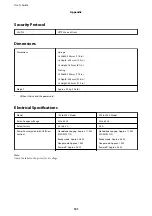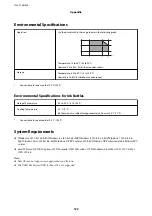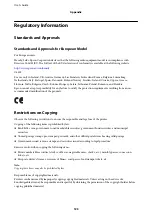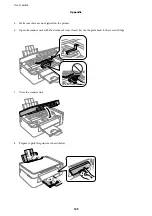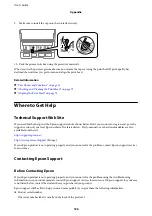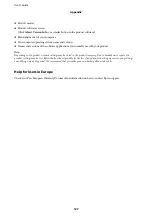❏
Windows 7
Click the start button and select
Control Panel
, enter "Scanner and Camera" in the search charm, click
View
scanners and cameras
, and then check if the printer is displayed.
❏
Windows Vista
Click the start button, select
Control Panel
>
Hardware and Sound
>
Scanners and Cameras
, and then check
if the printer is displayed.
❏
Windows XP
Click the start button, select
Control Panel
>
Printers and Other Hardware
>
Scanner and Cameras
, and then
check if the printer is displayed.
Related Information
&
“Uninstalling Applications” on page 90
&
“Installing Applications” on page 92
Cannot Start Scanning when Using the Control Panel
❏
Make sure Epson Scan 2 and Epson Event Manager are installed correctly.
❏
Check the scanning setting assigned in Epson Event Manager.
Related Information
&
“Epson Scan 2 (Scanner Driver)” on page 88
&
“Epson Event Manager” on page 88
Scanned Image Problems
Uneven Colors, Dirt, Spots, and so on Appear when Scanning from
the Scanner Glass
❏
Clean the scanner glass.
❏
Remove any trash or dirt that adheres to the original.
❏
Do not press with too much force on the original or the document cover. If you press with too much force,
blurring, smudges, and spots may occur.
Related Information
&
“Cleaning the Scanner Glass” on page 76
The Image Quality Is Rough
❏
Set the
Mode
in Epson Scan 2 according to the original you want to scan. Scan using the settings for documents
in
Document Mode
, and the settings for photos in
Photo Mode
.
❏
In Epson Scan 2, adjust the image using items on the
Advanced Settings
tab, and then scan.
User's Guide
Solving Problems
112