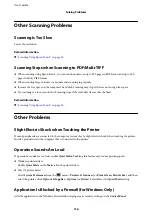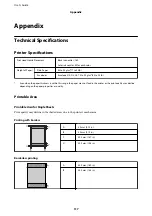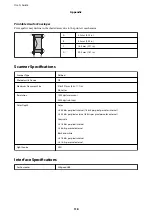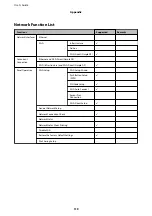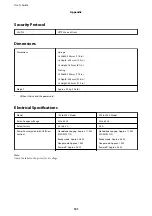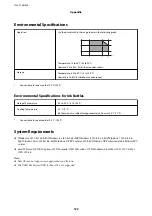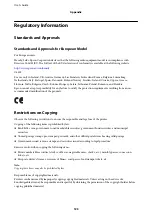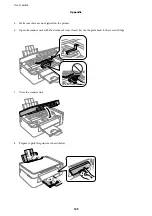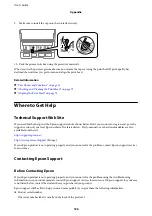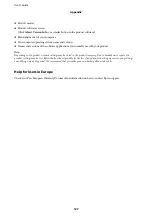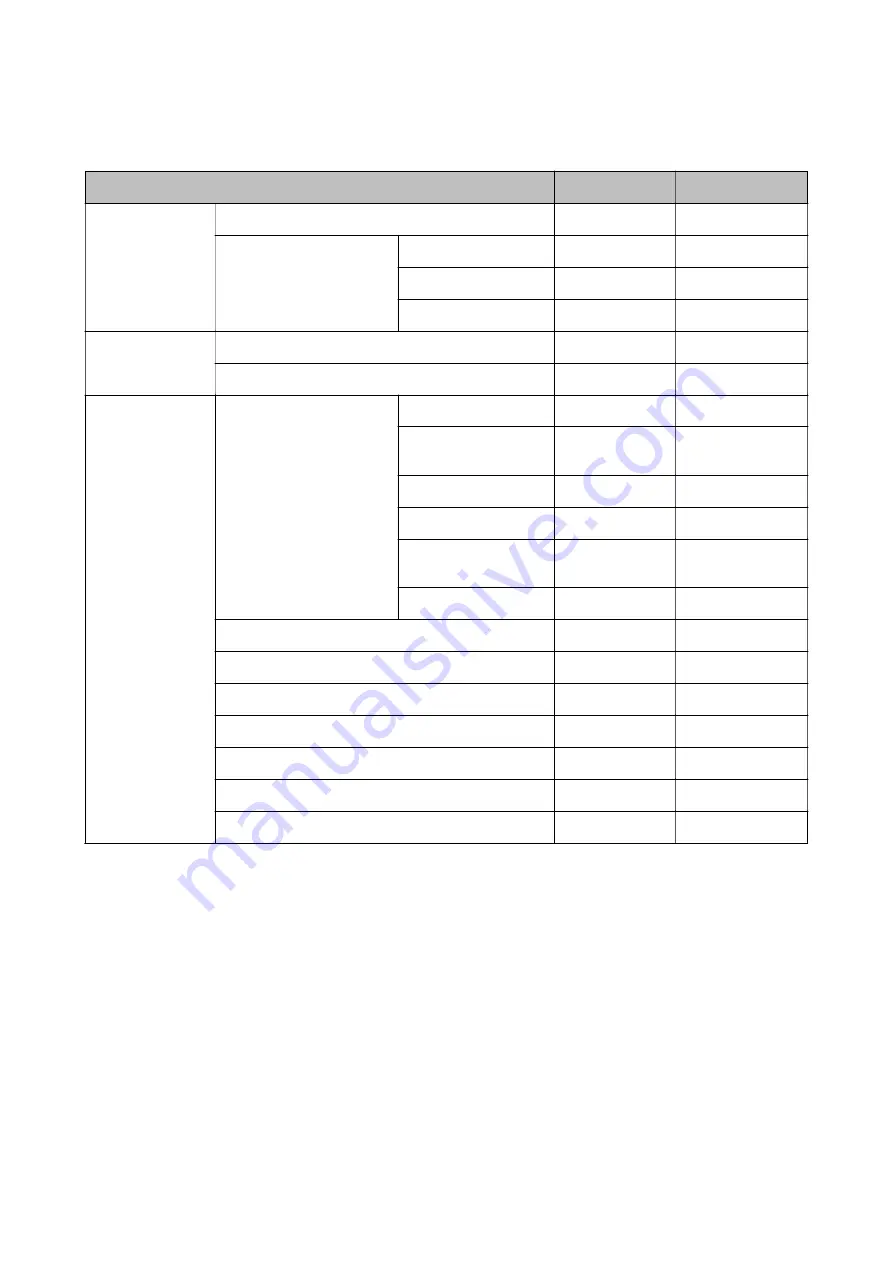
Network Function List
Functions
Supported
Remarks
Network Interfaces
Ethernet
-
-
Wi-Fi
Infrastructure
✓
-
Ad hoc
-
-
Wi-Fi Direct (Simple AP)
✓
-
Concurrent
Connection
Ethernet and Wi-Fi Direct (Simple AP)
-
-
Wi-Fi (Infrastructure) and Wi-Fi Direct (Simple AP)
✓
-
Panel Operation
Wi-Fi Setup
Wi-Fi Setup Wizard
-
-
Push Button Setup
(WPS)
✓
-
PIN Code Setup
✓
-
Wi-Fi Auto Connect
✓
-
Epson iPrint
Connection
-
-
Wi-Fi Direct Setup
✓
-
General Network Setup
-
-
Network Connection Check
✓
-
Network Status
-
-
Network Status Sheet Printing
✓
-
Disable Wi-Fi
-
-
Restore the Factory Default Settings
✓
-
File Sharing Setup
-
-
User's Guide
Appendix
119