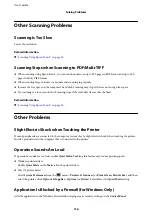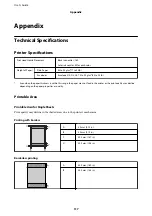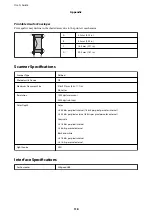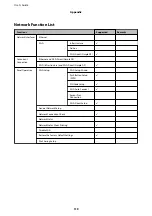Suddenly the Printer Cannot Print over a Network
Connection
❏
When you have changed your access point or provider, try making network settings for the printer again.
Connect the computer or smart device to the same SSID as the printer.
❏
Turn off the devices you want to connect to the network. Wait for about 10 seconds, and then turn on the
devices in the following order; access point, computer or smart device, and then printer. Move the printer and
computer or smart device closer to the access point to help with radio wave communication, and then try to
make network settings again.
❏
In Windows, click
Print Queue
on the printer driver's
Maintenance
tab, and then check the following.
❏
Check if there are any paused print jobs. Cancel printing if necessary.
❏
Make sure the printer is not offline or pending. If the printer is offline or pending, clear the offline or
pending setting from the
Printer
menu.
❏
Make sure the printer is selected as the default printer from the
Printer
menu (there should be a check mark
on the menu item).
If the printer is not selected as the default printer, set it as the default printer.
❏
Check if the selected port is correct in
Printer Properties
>
Port
❏
Print the network connection report. If the report shows that the network connection failed, check the network
connection report and then follow the printed solutions.
❏
Try accessing any website from your computer to make sure that your computer's network settings are correct.
If you cannot access any website, there is a problem on the computer. See the manual provided with your
computer for more details.
Related Information
&
“Checking the SSID Connected to the Printer” on page 102
&
“Checking the SSID for the Computer” on page 103
&
“Printing a Network Connection Report” on page 23
&
“Cannot Connect from Devices Even Though Network Settings are No Problems” on page 99
Printout Problems
Printout is Scuffed or Color is Missing
❏
If you have not used the printer for a long time, the print head nozzles may be clogged and ink drops may not
be discharged. Perform a nozzle check, and then clean the print head if any of the print head nozzles are
clogged.
❏
If you printed when the ink levels were too low to be seen in the ink tank windows, refill the ink tanks to the
upper lines and then use the
Power Ink Flushing
utility to replace the ink inside the ink tubes. After you use the
utility, perform a nozzle check to see if print quality has improved.
Related Information
&
“Checking and Cleaning the Print Head” on page 73
User's Guide
Solving Problems
104