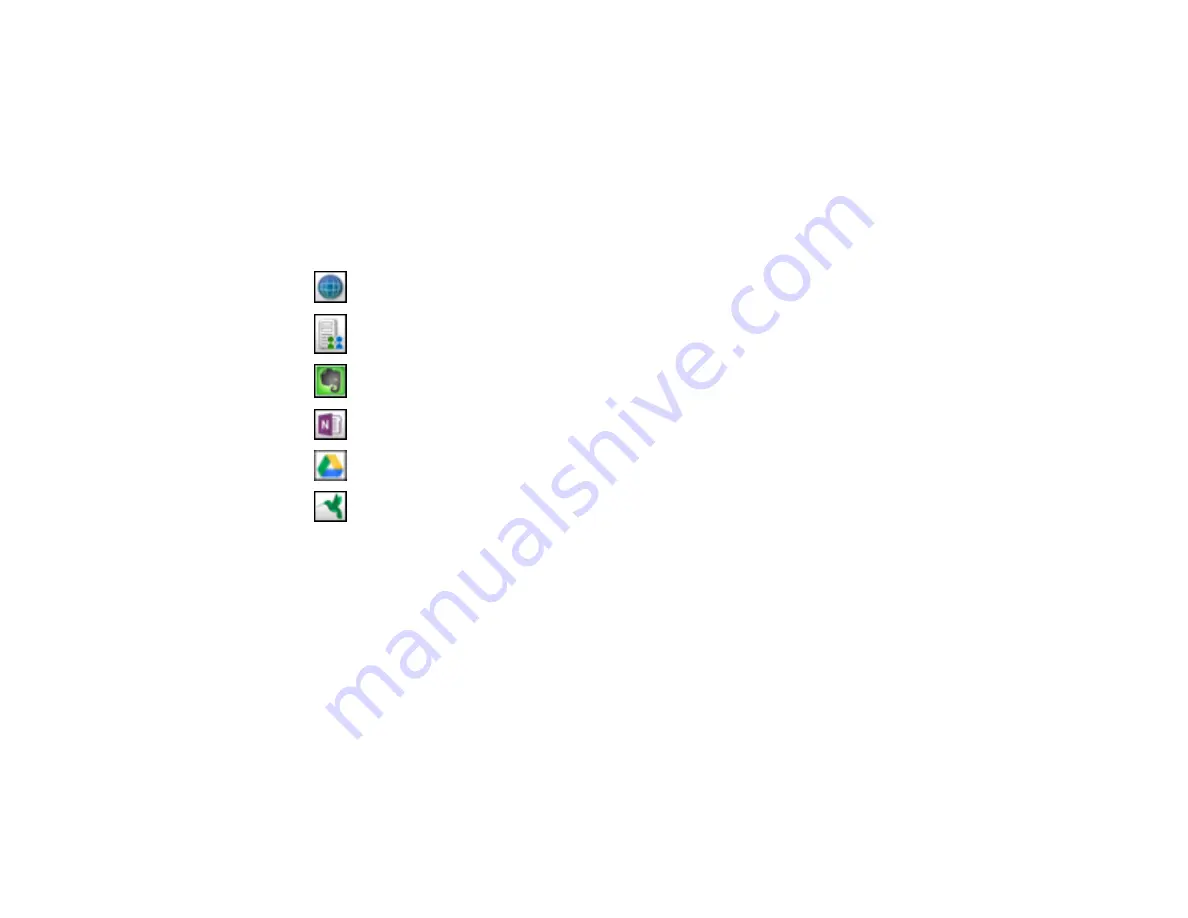
85
3.
Select any displayed scan settings you want to use.
Note:
See the Help information in Document Capture Pro or Document Capture for details.
4.
Click
Scan
.
You see a preview of your scan in the Document Capture Pro or Document Capture window.
5.
Click one of the cloud service Destination icons to choose where to save your scanned file. (If you
cannot see all of the icons below, the service software may not be installed, the service may not be
available on your platform, or you need to click the arrow next to the icons.)
•
Web Folder (WebDAV)
•
Microsoft SharePoint server (Windows only)
•
Evernote (Windows only)
•
Microsoft OneNote (Windows only)
•
Google Drive
•
SugarSync
You see the Transfer Settings window.
6.
Enter any required information to set up the destination. If you have previously created a saved
setting for the destination, select it from the drop-down list.
7.
Adjust any save settings, then click
OK
or
Send
, depending on the destination.
Your originals are scanned and uploaded to the indicated server.
Parent topic:
Related tasks
Loading Documents in the Input Tray
Loading Plastic Cards in the Input Tray
Loading Special Documents
Scanning with Document Capture Pro and Document Capture
Summary of Contents for FF-640
Page 1: ...FF 640 User s Guide ...
Page 2: ......
Page 6: ...6 A Note Concerning Responsible Use of Copyrighted Materials 136 Copyright Attribution 136 ...
Page 19: ...19 2 Slide the input tray edge guides all the way out ...
Page 24: ...24 2 Slide the input tray edge guides all the way out ...
Page 29: ...29 6 Slide the edge guides against the edges of the carrier sheet ...
Page 33: ...33 2 Slide the input tray edge guides all the way out ...
Page 38: ...38 2 Slide the input tray edge guides all the way out ...
Page 43: ...43 2 Slide the input tray edge guides all the way out ...
Page 45: ...45 4 Slide the edge guides against the edges of the plastic card ...
Page 49: ...49 2 Slide the input tray edge guides all the way out ...
Page 52: ...52 5 Slide the edge guides against the edges of the sheet ...
Page 60: ...60 Windows OS X ...
Page 95: ...95 9 Remove the middle pickup roller from the spindle ...
Page 111: ...111 4 Gently pull out any jammed originals from inside the scanner ...






























