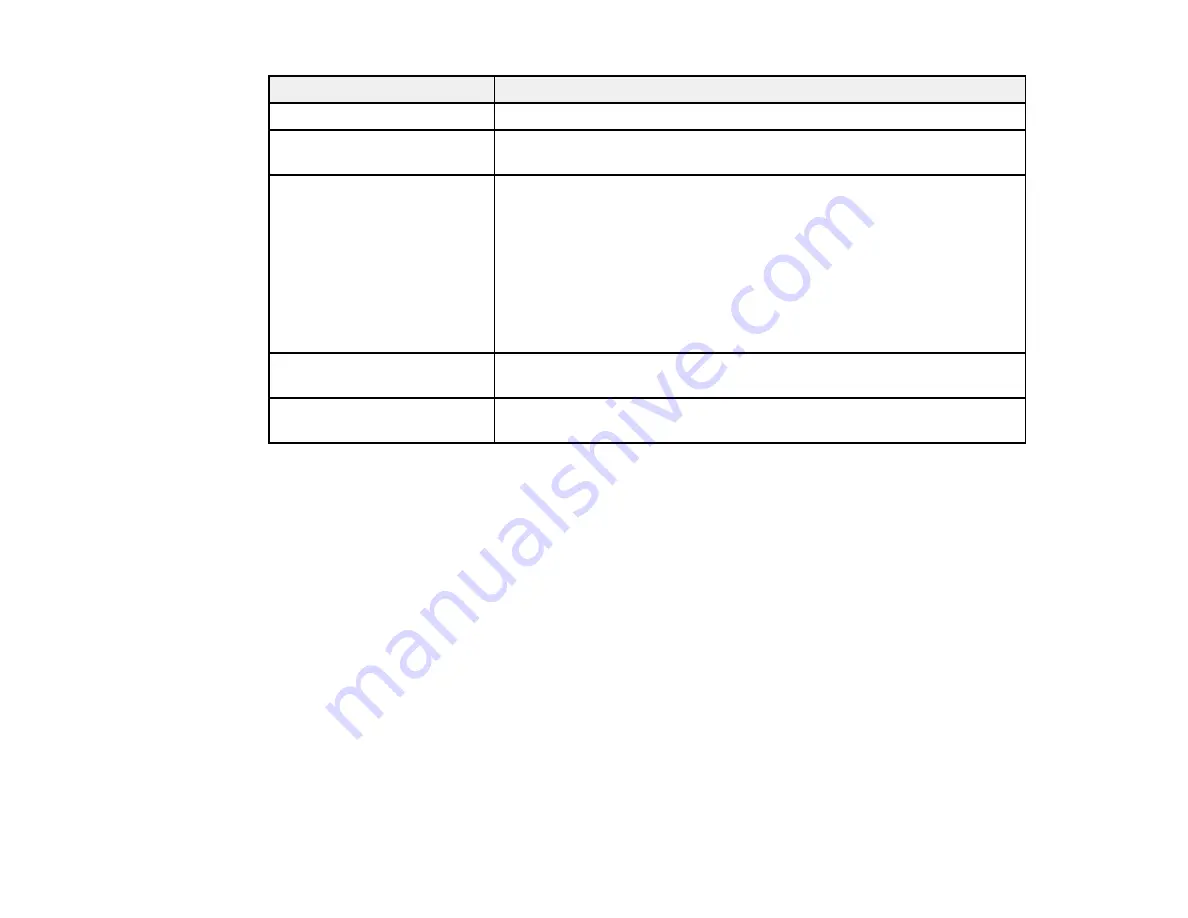
106
Light status
Condition/solution
Ready
light is on
The scanner is turned on and ready to scan.
Ready
light is flashing
The scanner is scanning or initializing. Wait for the
Ready
light to stop
flashing before turning off the scanner.
!
error light is on
An error has occurred. Try the following:
• Check the scanner connection to your computer to make sure it is
secure.
• Make sure the scanner cover is closed and there is no paper jammed
inside.
• If the
!
error light is still on, turn off the scanner and turn it on again. If
the error continues, the scanner may be malfunctioning. Contact
Epson for support.
!
error light and
Ready
light
are flashing alternately
The scanner firmware is updating. Do not turn off the scanner or
disconnect any cables until the lights have stopped flashing.
!
error light and
Ready
light
are flashing at the same time
A scanner error has occurred. Turn the scanner off and then back on
again. If the error continues, contact Epson for support.
Parent topic:
Related references
Solving Scanning Problems
Check these solutions if you have problems scanning with your product.
Scanner Does Not Turn On or Turns Off Unexpectedly
Scanner Button Does Not Work as Expected
Scanning Software Does Not Operate Correctly
Cannot Start Epson Scan
Original Feeds Incorrectly in Scanner
Original Jams in Scanner
Scanning is Slow
Parent topic:
Summary of Contents for FF-640
Page 1: ...FF 640 User s Guide ...
Page 2: ......
Page 6: ...6 A Note Concerning Responsible Use of Copyrighted Materials 136 Copyright Attribution 136 ...
Page 19: ...19 2 Slide the input tray edge guides all the way out ...
Page 24: ...24 2 Slide the input tray edge guides all the way out ...
Page 29: ...29 6 Slide the edge guides against the edges of the carrier sheet ...
Page 33: ...33 2 Slide the input tray edge guides all the way out ...
Page 38: ...38 2 Slide the input tray edge guides all the way out ...
Page 43: ...43 2 Slide the input tray edge guides all the way out ...
Page 45: ...45 4 Slide the edge guides against the edges of the plastic card ...
Page 49: ...49 2 Slide the input tray edge guides all the way out ...
Page 52: ...52 5 Slide the edge guides against the edges of the sheet ...
Page 60: ...60 Windows OS X ...
Page 95: ...95 9 Remove the middle pickup roller from the spindle ...
Page 111: ...111 4 Gently pull out any jammed originals from inside the scanner ...















































