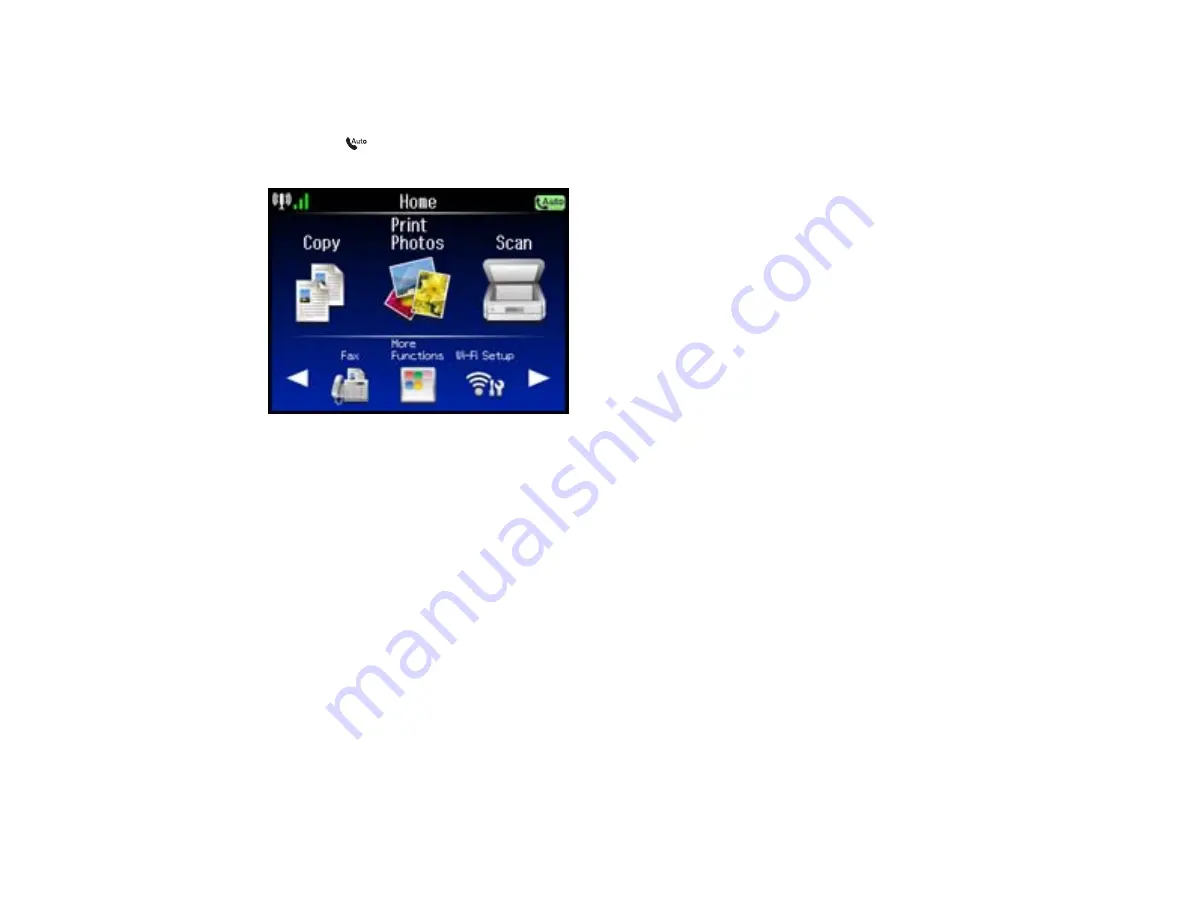
Receiving Faxes Automatically (Auto Answer)
To receive and print faxes automatically, you can turn on
Auto Answer
mode.
Check the
auto answer icon on your product's Home screen to see if
Auto Answer
mode is turned
on or not.
To turn
Auto Answer
mode on or off, select
Setup
>
Fax Settings
>
Receive Settings
>
Auto Answer
.
If an answering machine is connected, make sure the product's
Rings to Answer
setting is set higher
than the number of rings your answering machine is set to answer a call. For example, if the answering
machine is set to pick up on the fourth ring, set the product to pick up on the fifth ring or later.
If a telephone is connected, and you use it to answer a call that turns out to be a fax, wait until the
product's LCD screen displays a message that a connection has been made before hanging up.
Parent topic:
Related references
Fax Receive Options
Fax Communications Options
Related tasks
Receiving Faxes Manually
You can set up your product to receive faxes manually by turning off
Auto Answer
mode. This lets you
check for a fax tone on the connected telephone before receiving a fax.
193
Summary of Contents for Expression Premium XP-800
Page 1: ...XP 800 User s Guide ...
Page 2: ......
Page 13: ...XP 800 User s Guide Welcome to the XP 800 User s Guide 13 ...
Page 18: ...1 Rear paper feed slot 2 Paper support Parent topic Product Parts Locations 18 ...
Page 122: ...122 ...
Page 166: ...5 Select Fax Settings for Printer Select your product if prompted You see this window 166 ...
Page 175: ...5 Select Fax Settings for Printer Select your product if prompted You see this window 175 ...
Page 265: ...265 ...






























