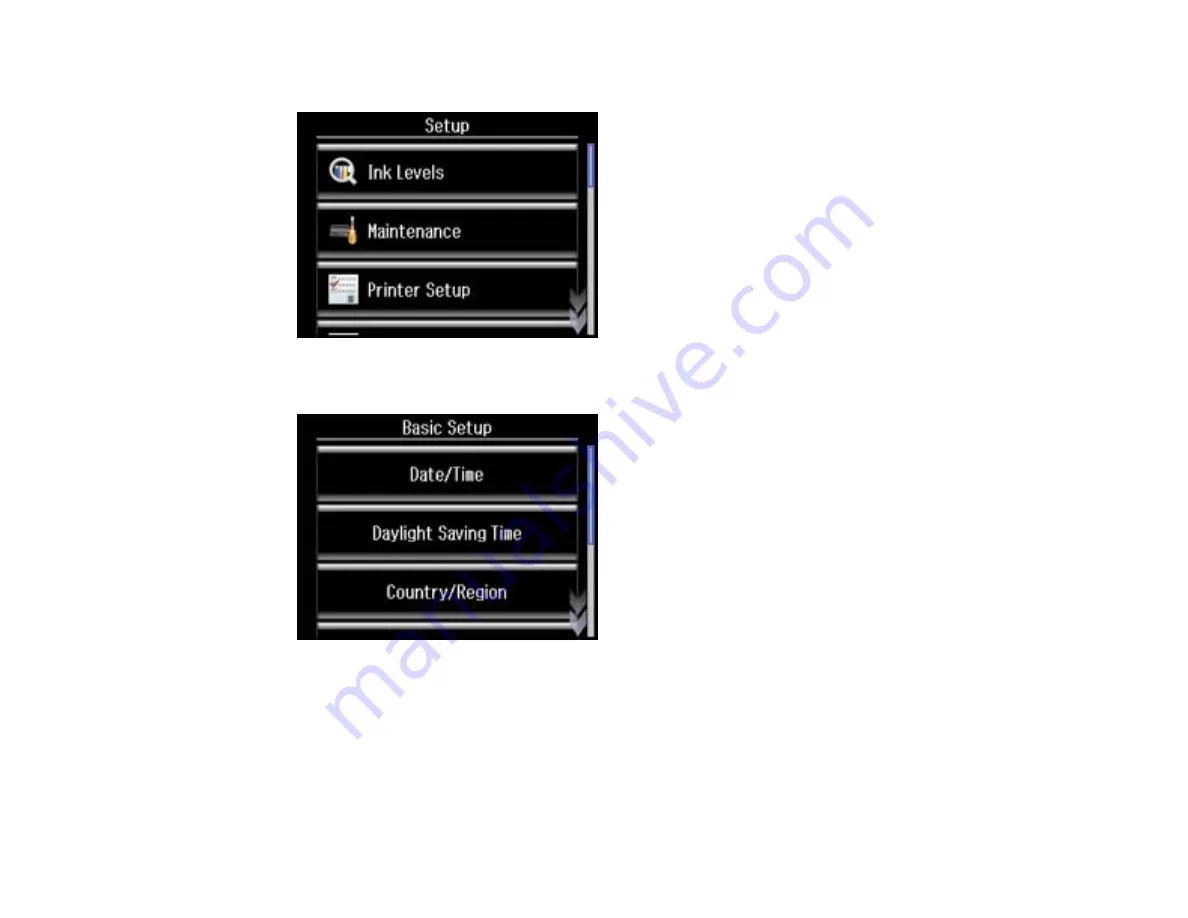
2.
Press the left or right arrow button and then select
Setup
.
3.
Scroll down and select
Basic Setup
.
4.
Select
Country/Region
.
5.
Scroll up or down, if necessary, then select your country or region.
You see a confirmation screen.
6.
If the setting is correct, select
Yes
. (If not, select
No
and retry.)
Note:
Changing the country or region restores the fax settings to the default settings.
151
Summary of Contents for Expression Premium XP-800
Page 1: ...XP 800 User s Guide ...
Page 2: ......
Page 13: ...XP 800 User s Guide Welcome to the XP 800 User s Guide 13 ...
Page 18: ...1 Rear paper feed slot 2 Paper support Parent topic Product Parts Locations 18 ...
Page 122: ...122 ...
Page 166: ...5 Select Fax Settings for Printer Select your product if prompted You see this window 166 ...
Page 175: ...5 Select Fax Settings for Printer Select your product if prompted You see this window 175 ...
Page 265: ...265 ...






























