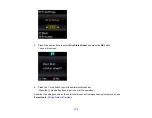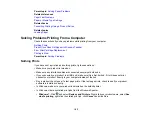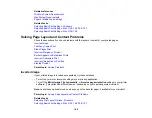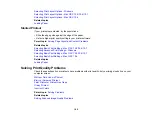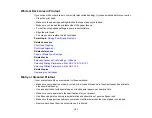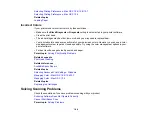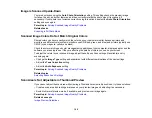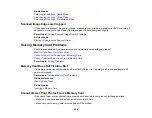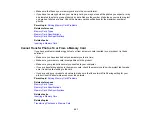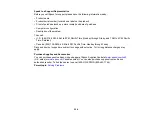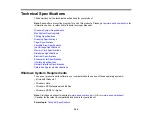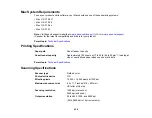• The ink cartridges may be old or low on ink, and you may need to replace them.
• Make sure the paper type setting matches the type of paper you loaded.
• Make sure your paper is not damp, curled, old, or loaded facedown in the sheet feeder (the printable
side should be faceup).
• Clean the paper path.
Parent topic:
Solving Print Quality Problems
Related concepts
Related tasks
Selecting Basic Print Settings - Windows
Selecting Basic Print Settings - Mac OS X 10.5/10.6/10.7
Selecting Basic Print Settings - Mac OS X 10.4
Cleaning the Paper Path
Related topics
Replacing Ink Cartridges
Loading Paper
Grainy Printout
If your printouts are grainy, try these solutions:
• Make sure you loaded the printable side of the paper faceup in the sheet feeder.
• Select a higher print quality setting and turn off any high speed settings in your product software.
• Align the print head.
• You may need to increase the image resolution or print a smaller size; see your software
documentation.
Parent topic:
Solving Print Quality Problems
Related concepts
Related tasks
Selecting Advanced Print Settings - Windows
Selecting Basic Print Settings - Mac OS X 10.5/10.6/10.7
Selecting Basic Print Settings - Mac OS X 10.4
193
Summary of Contents for Epson Stylus NX330
Page 1: ...Epson Stylus NX330 User s Guide ...
Page 2: ......
Page 10: ...Default Delay Times for Power Management for Epson Products 221 Copyright Attribution 221 10 ...
Page 11: ...Epson Stylus NX330 User s Guide Welcome to the Epson Stylus NX330 User s Guide 11 ...
Page 20: ...Product Parts Back 1 AC inlet 2 USB port Parent topic Product Parts Locations 20 ...
Page 87: ...87 ...
Page 97: ...3 Adjust the scan area as necessary 97 ...
Page 104: ...104 ...
Page 112: ...3 Adjust the scan area as necessary 112 ...
Page 144: ...144 ...
Page 157: ...157 ...
Page 163: ...163 ...