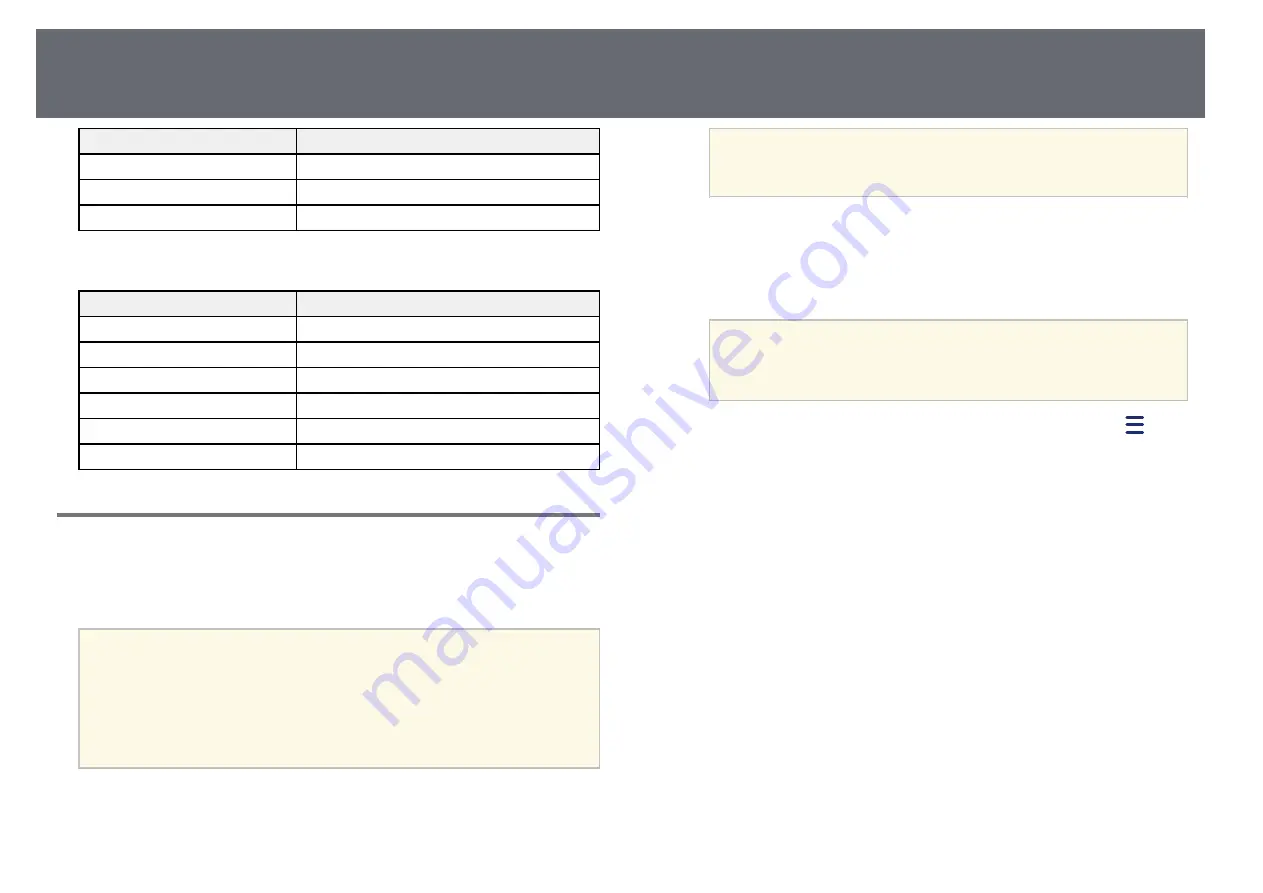
Sharing Computer Screen or Mobile Device Screen Using Application (Wireless Network
Projection)
51
Specification
Description
Hashes
MD5/SHA-1/SHA-256/SHA-384/SHA-512
Key length
512/1024/2048/4096 bit
Password
Up to 64 alphanumeric characters; required
CA Certificate (PEAP/PEAP-TLS/EAP-TLS/EAP-FAST)
Specification
Description
Format
X509v3
Extension
DER/CER/PEM
Encryption
RSA
Hashes
MD5/SHA-1/SHA-256/SHA-384/SHA-512
Key length
512/1024/2048/4096 bit
Encoding
BASE64/Binary
Using a QR Code to Connect a Mobile Device
After selecting the wireless network settings for your base unit, you can
display a QR code on the screen and use it to connect a mobile device using
the Epson iProjection (iOS/Android) app.
a
• Make sure you have installed the latest version of Epson iProjection
on your device.
• You can download Epson iProjection for free from the App Store or
Google Play. Any fees incurred when communicating with the App
Store or Google Play are the responsibility of the customer.
• When using Epson iProjection in Quick connection mode, we
recommend making security settings.
a
Press the [LAN] button on the remote control.
The QR code is displayed on the projected surface.
a
• To hide the QR code, press [Esc].
• When the QR code is hidden, press Enter button to display the
code.
b
Start Epson iProjection on your mobile device.
c
Read the projected QR code using Epson iProjection to connect it to
the base unit.
a
To correctly read the QR code, make sure you face the screen
squarely and closely enough so that the projected code fits into
the guide of the mobile device's QR code reader. If you are too
far from the screen, the code may not be read.
When a connection is established, select Contents menu from
, and
then select the file you want to project.
Summary of Contents for ELPWT01
Page 1: ...User s Guide ...






























