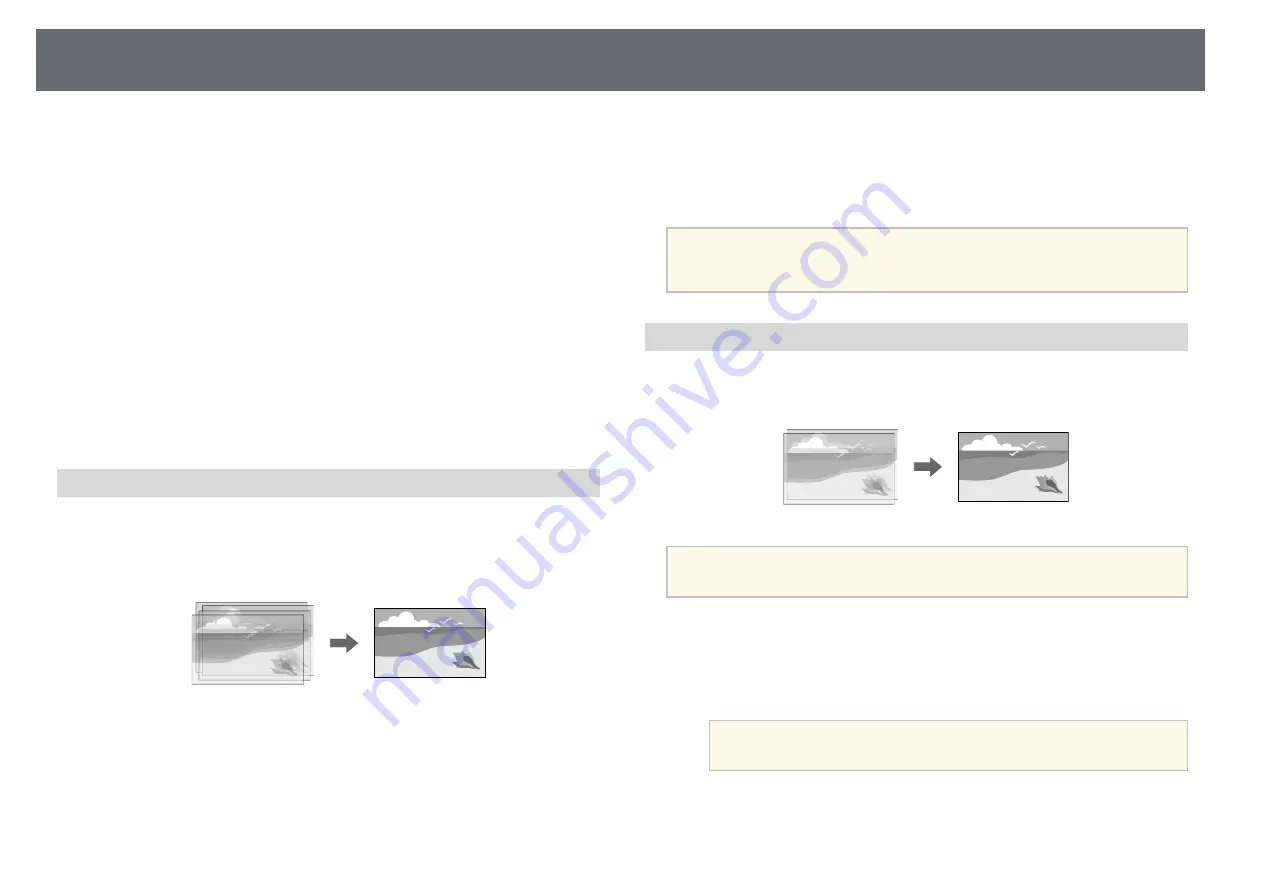
Multi-Projection Features
130
•
Scale Vertically
to scale the image vertically only.
•
Scale Horizontally
to scale the image horizontally only.
• Select the
Clip Adjustment
setting and use the arrow buttons to
adjust the coordinates and size of each image as you view the screen.
• Select
Clip Range
to preview the clipped area you selected.
g
g
Related Links
• "Tiling"
• "Scale"
Stacking Using the Epson Projector Professional Tool Software
You can create one bright image by overlaying images from up to 6 projectors
using the optional external camera and the Epson Projector Professional Tool
software.
See the
Epson Projector Professional Tool Operation Guide
for details.
a
Start the Epson Projector Professional Tool software.
b
Create a group of projectors on the
Layout/Monitoring
tab.
c
Specify each projector's position using
Tiling and Stacking Settings
on
the
Edit Group
screen.
d
Start the
Geometry Correction Assist - Stacking Function
wizard.
When the wizard has finished, if there are any gaps in the pixels of the
projected images, adjust the
Point Correction
setting manually.
a
The required time to automatically configure stacking varies depending
on the layout and number of projectors. It can take up to
approximately 9 minutes.
Stacking Using the Projector's Menu
If the Epson Projector Professional Tool software is not available, you can
create one bright image by overlaying images from up to 2 projectors using
the projector's menu.
a
This function is only available when the optional external camera is
installed.
a
Connect two projectors using a LAN cable.
b
Make sure the
DHCP
setting is turned on in the projector's
Network
menu for two projectors.
a
Wait for 1 minute after assigning an IP address automatically.
c
Select
Extended
>
Multi-Projection
>
Simple Stacking
>
Point
Correction
, and adjust the image position, shape, and focus on one of






























