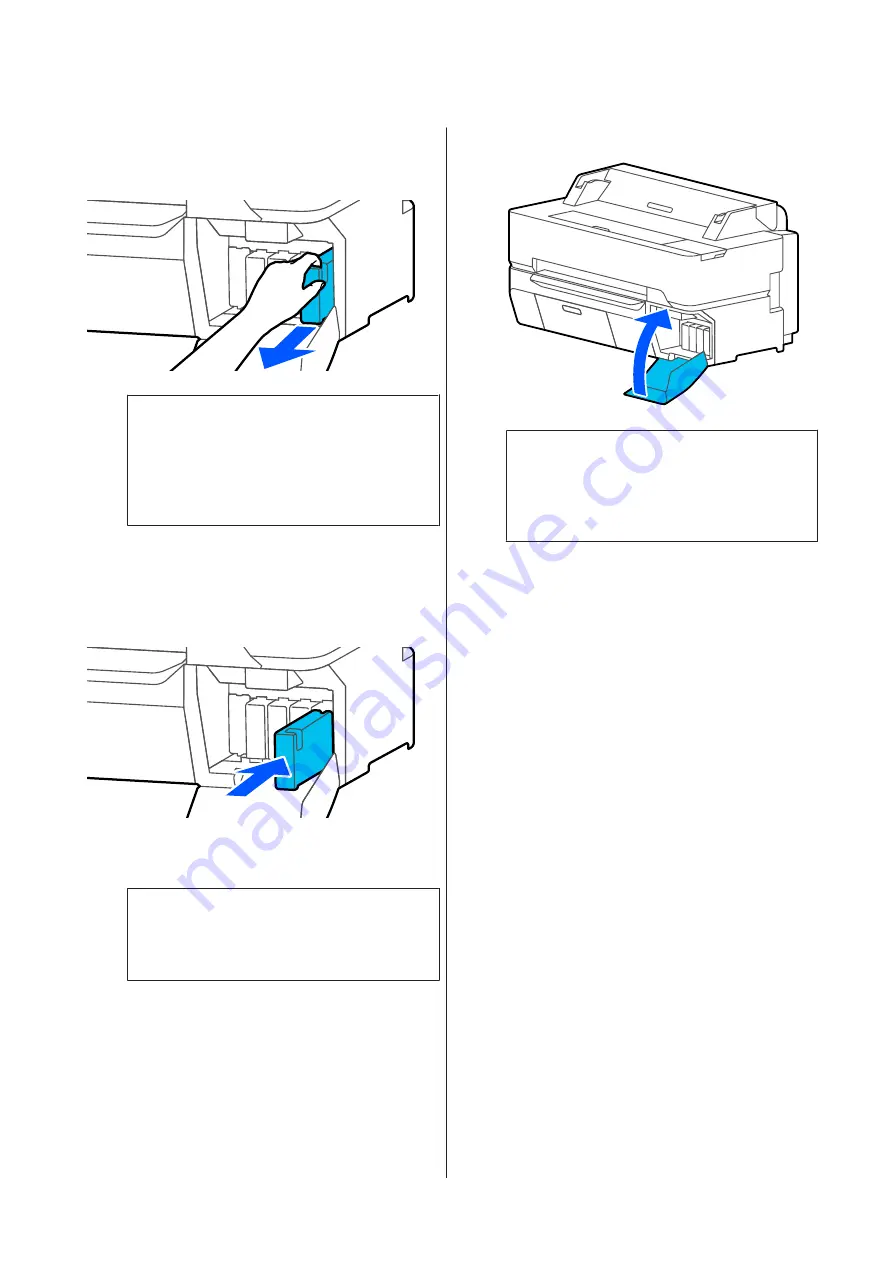
D
Hook a finger into the indentation on the top of
the ink cartridge to be replaced and pull it
straight toward you.
c
Important:
Removed ink cartridges may have ink around
the ink supply port, so be careful not to get any
ink on the surrounding area when removing
the cartridges.
E
Holding the new ink cartridge with the label
facing toward you, slide it all the way into the slot.
Match the color of the ink cartridge to the color of
the label on the printer.
Repeat Steps 3 to 5 to replace the other ink
cartridges.
c
Important:
Install ink cartridges into all slots. You cannot
print if any of the slots are empty.
F
Close the cartridge cover.
c
Important:
We recommend that you remove and shake
the installed ink cartridges once every three
months to ensure good print quality.
SC-T5400 Series/SC-T5400M Series/SC-T3400 Series/SC-T3400N Series User's Guide
Maintenance
187






























