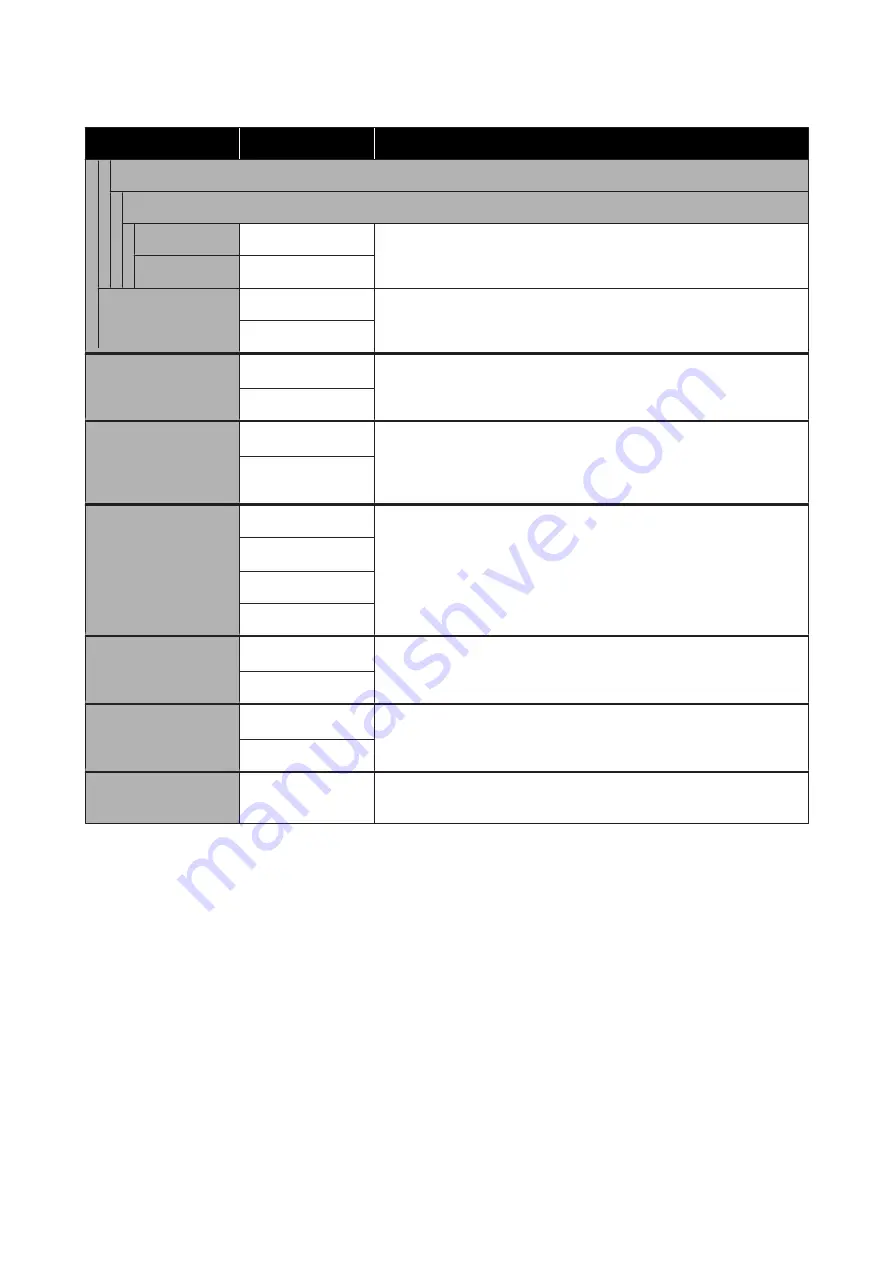
Settings item
Settings value
Explanation
Palette B
Pen 0 to Pen 15
Pen Width
0.13 to 12.00 mm
In
Select Palette
, selecting
Palette B
will print in accordance with the
settings defined here.
Settings details are the same as for Palette A.
Pen Color
0 to 255
Restore default
HP-GL/2 Unique Set‐
tings
No
Select
Yes
to restore all HP-GL/2 Unique Settings settings to the default
settings.
Yes
Memory Device Inter‐
face
Enable
*
Select whether to permit (Enable) or not permit (Disable) connecting a USB
flash memory to the printer and then directly printing the data in the
memory.
Disable
Thick Paper
Off
*
If the paper is thick, the print head may scuff the print surface. Choose
On
to
prevent scuffing. If
On
is set, the platen gap, which is the distance between
the print head and paper, will widen. However, if the platen gap is already at
its maximum, then setting this to
On
will have no effect.
On
Self Check and Cleaning
Off
Self Check and Cleaning is a function to automatically perform a print head
clogging check and perform cleaning if there is clogging at times such as
when the power is turned on or before starting printing. Select the number
of times to perform automatic cleaning when there is clogging. If
Off
is
selected, both the check and cleaning will not be performed.
Once
*
Twice
Three times
Bidirectional
On
*
Setting this to
On
will cause the print head to print while moving both left
and right. Setting this to
Off
will reduce the ruled line misalignment, but
printing will take more time.
Off
PC Connection via USB
Enable
*
Setting this to
Enable
allows access from a USB-connected computer.
Setting this to
Disable
does not allow access.
Disable
USB I/F Timeout Setting
0 sec, or 5 to 300 sec
(60
*
)
If printing stops mid-way when the printer and computer are connected by
a USB cable, set a longer time.
SC-T5400 Series/SC-T5400M Series/SC-T3400 Series/SC-T3400N Series User's Guide
Using the Menu
156






























