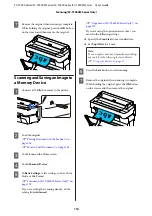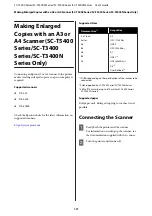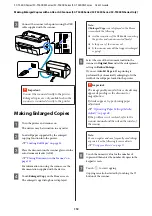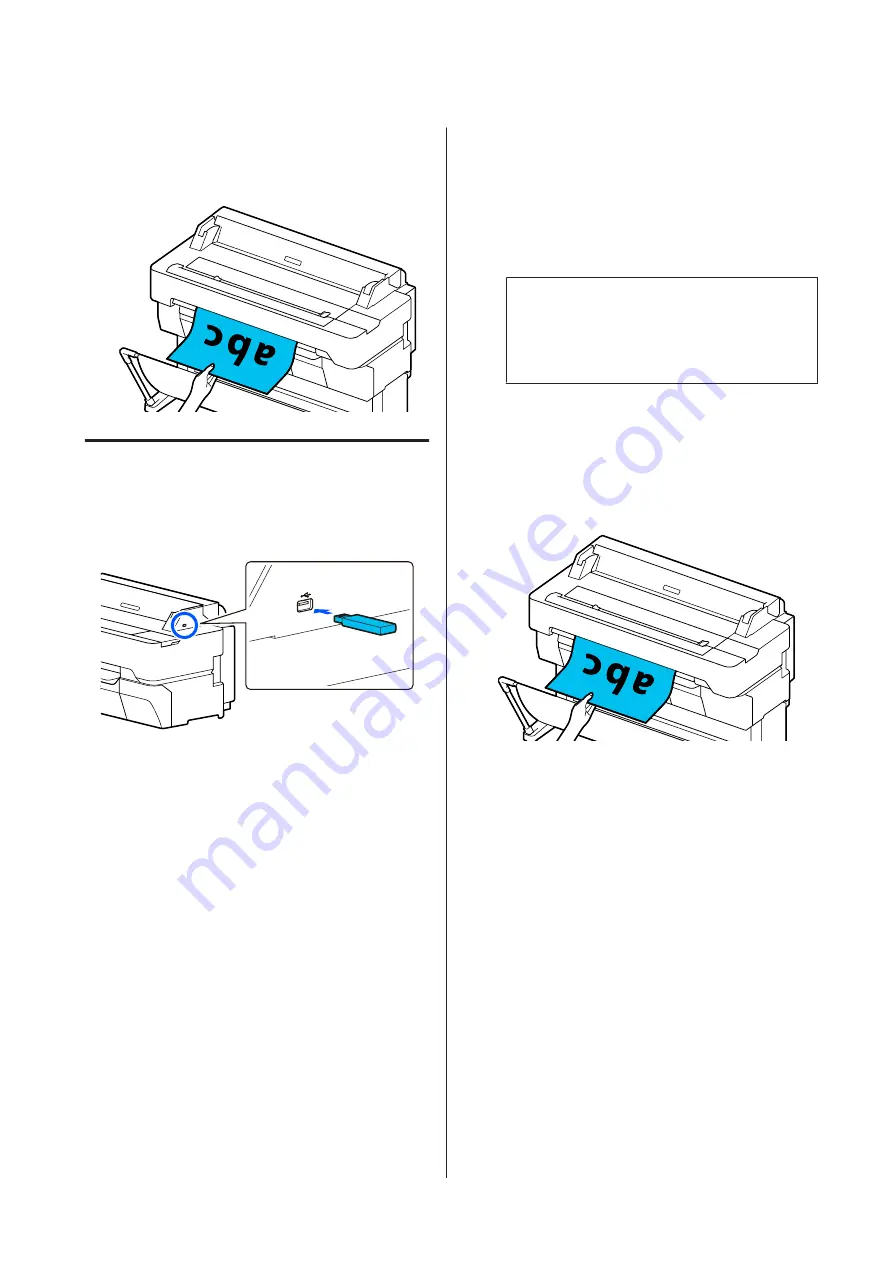
G
Remove the original when scanning is complete.
While holding the original, press the
OK
button
on the screen, and then remove the original.
Scanning and Saving an Image to
a Memory Device
A
Connect a USB flash memory to the printer.
B
Load the original.
U
“Placing Documents in the Scanner” on
U
“How to Load Documents” on page 105
C
Touch
Scan
on the Home screen.
D
Touch
Memory Device
.
E
In
Basic Settings
, select settings, such as Color
Mode or File Format.
U
“Scan menu (SC-T5400M Series Only)” on
If you are setting the scanning density, do the
setting from
Advanced
.
U
“Copy menu (SC-T5400M Series Only) ” on
If you are using the optional carrier sheet, you
must do the following settings.
❏
Specify the
Scan Size
from a standard size.
❏
Set
Top Offset
to 19 mm.
Note:
You can register and save frequently used settings
as presets. See the following for more details.
U
“Using your Presets” on page 17
F
Press the
Save
button to start scanning.
G
Remove the original when scanning is complete.
While holding the original, press the
OK
button
on the screen, and then remove the original.
SC-T5400 Series/SC-T5400M Series/SC-T3400 Series/SC-T3400N Series User's Guide
Scanning (SC-T5400M Series Only)
110