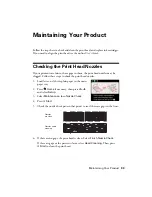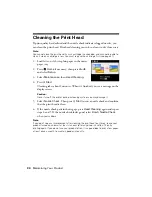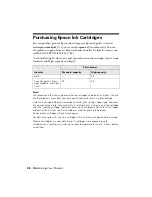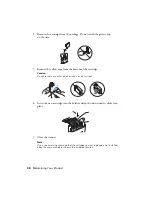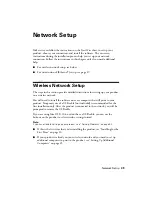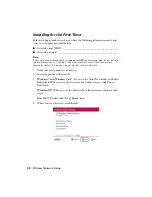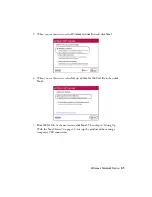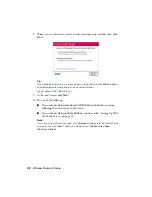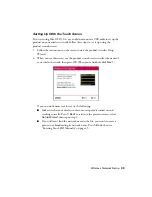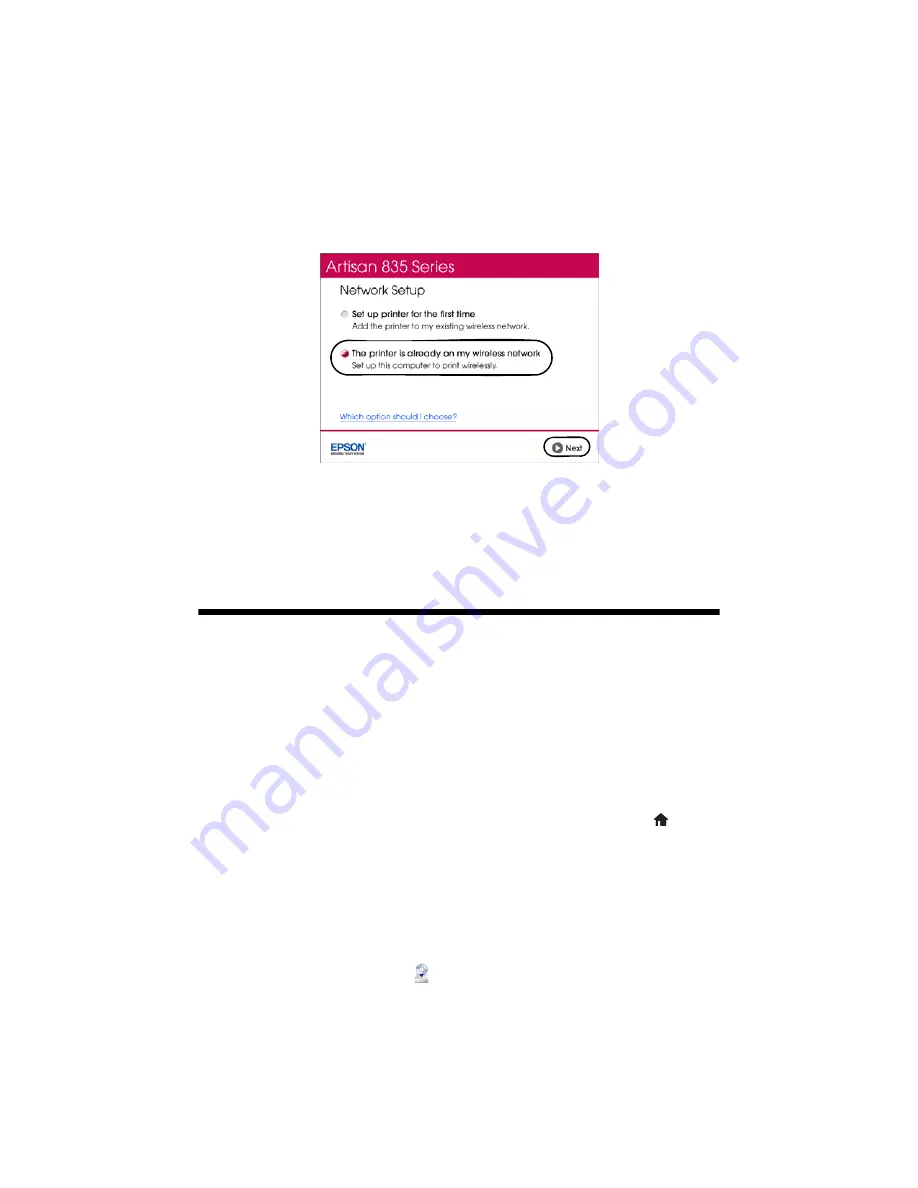
Wired (Ethernet) Network Setup
47
6. When you see this screen, select
The printer is already on my wireless
network
, then click
Next
.
7. Wait while the software is installed.
8. Follow the instructions on the screen to install the rest of your software.
9. When installation is complete, remove the CD and restart your computer.
Wired (Ethernet) Network Setup
The steps in this section provide detailed instructions for setting up your product
on a wired (Ethernet) network.
Note:
If you’re having trouble setting up your product, see “Network Problems” on page 54.
1. Make sure your product is turned on.
Note:
If you previously set up the product on a wireless network, you must disable the
wireless connection before you can connect to a wired network. Press
Home
if necessary,
then select
Setup
,
Network Settings,
Wireless LAN Setup,
Disable
Wireless LAN
. Select
Yes
, then press
OK
.
2. Insert the product software CD.
3.
Windows 7 and Windows Vista:
If you see the AutoPlay window, click
Run
Setup.exe
. When you see the User Account Control screen, click
Yes
or
Continue
.
Mac OS X:
Double-click the
Epson
icon.
Summary of Contents for Artisan 835
Page 67: ...67 ...
Page 68: ...CPD 27981 Printed in XXXXXX ...