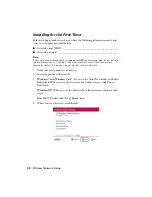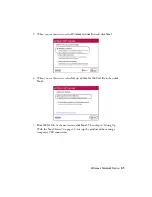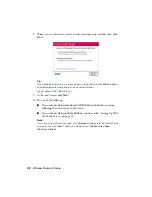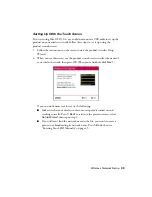54
Solving Problems
Network Problems
If you have a poor wireless connection, try moving the product to a different
location. Avoid placing it next to a microwave oven, 2.4 GHz cordless phone, or
large metal object such as a filing cabinet.
Network setup failed
■
Try moving the product to a different location.
■
Make sure there aren’t any access restrictions (such as MAC address filtering)
set on the wireless router. If access restrictions are set, register the product’s
MAC address on the router. Print a Network Status Sheet (see page 55) to
obtain the MAC address. Then see your router’s manual for instructions.
■
If your wireless router doesn’t broadcast its network name (SSID), see page 45
for instructions on manually entering your wireless network name.
■
If your wireless router has security enabled, make sure you entered the WEP
key or WPA passphrase correctly.
■
Remove and reinsert the CD to reinstall your product software. (See page 40
if you need detailed instructions.)
The WiFi icon appears on the touch screen but you cannot print
■
Make sure your firewall or security software is not set to block port 3690
(TCP/UDP). Contact your firewall manufacturer for assistance.
■
Your router might not be assigning IP addresses automatically using DHCP.
If it isn’t, you will need to set the product’s IP address manually. Make sure it
is set correctly for your network.
Cannot scan over the network
■
Epson Scan is not available in Mac OS X 10.6; see page 32 for scanning
instructions.
■
If you cannot scan from the product’s control panel, make sure you restarted
your computer after installing the product software. Make sure Epson Event
Manager is not being blocked by your firewall or security software.
■
If you are scanning a large document at a high resolution, a communication
error may occur. If the scan did not complete, lower the resolution.
Summary of Contents for Artisan 835
Page 67: ...67 ...
Page 68: ...CPD 27981 Printed in XXXXXX ...